Bài viết hướng dẫn cách cài đặt PostgreSQL phiên bản mới nhất trên hệ điều hành WINDOWS 10
1- Download PostgreSQL
Tải file cài đặt tại link: https://www.postgresql.org/download/
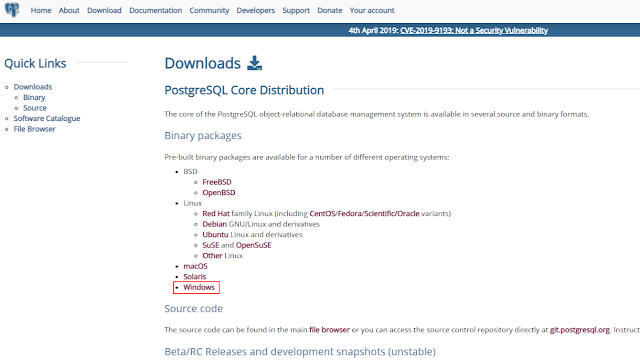
Chọn Windows đánh dấu màu đỏ trên hình: https://www.postgresql.org/download/windows/

Phiên bản tại thời điểm này là 11.2, tuy nhiên các bạn nên cài đặt bản sau nó 1 version là 10.7.
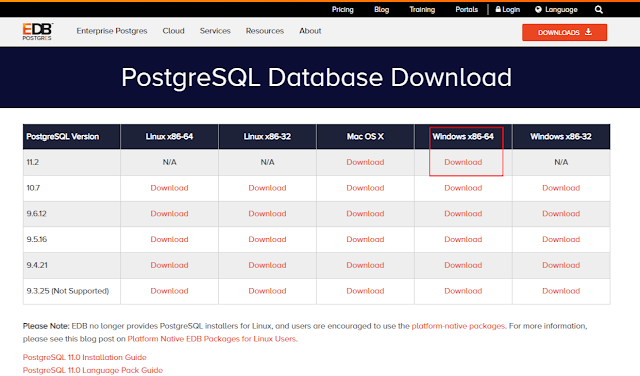
2 – Cài đặt PostgreSQL
Sau khi download xong bước 1, các bạn chọn file cài đặt vừa tải về click cài đặt theo hướng dẫn hình ảnh dưới đây

Nhấn next:
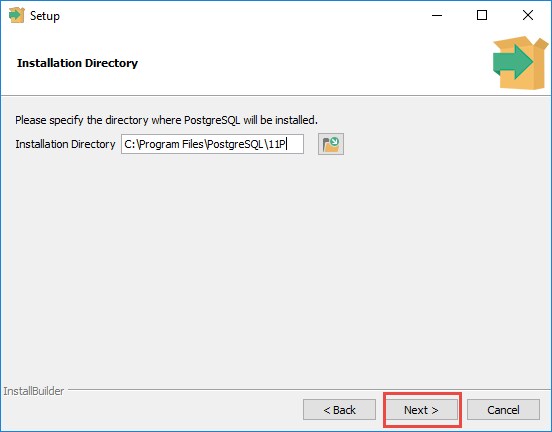
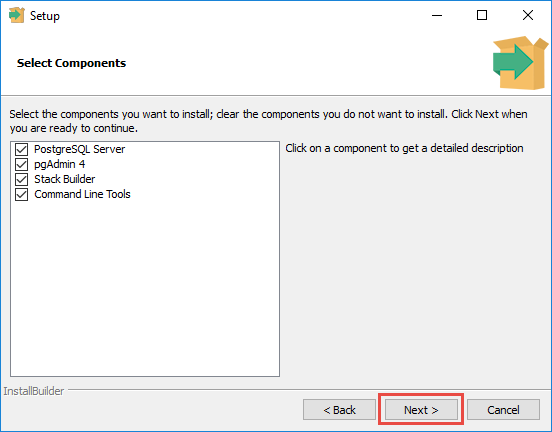
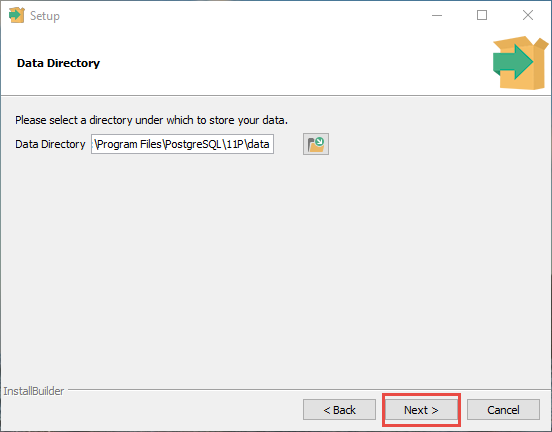
Nhập mật khẩu, mình thường đặt theo mật khẩu mặc định là: postgres
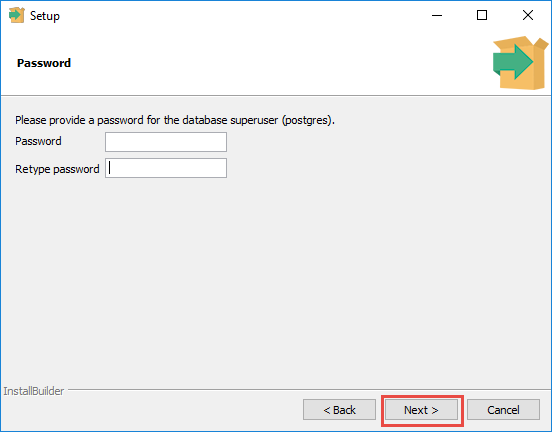
Cổng mặc định của portgresql là 5432, bạn có thể thay đổi nếu muốn. Bạn phải thay đổi sang port khác nếu hệ thống đã sử dụng port 5432 này để tránh xung đột cổng.
Mình đặt cổng mới cho nó là: 5433
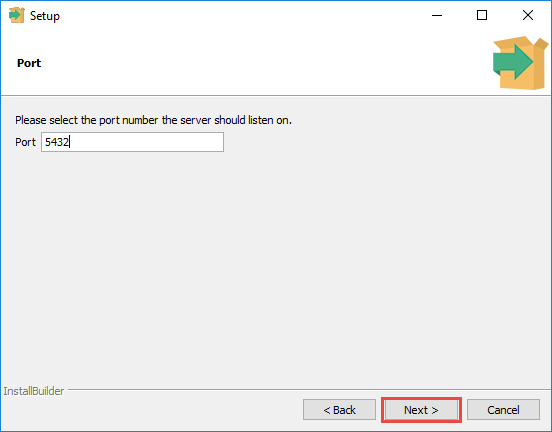
Sử dụng locale (thông tin địa phương) mặc định, nó sẽ lấy thông tin được thiết lập trên máy tính của bạn.
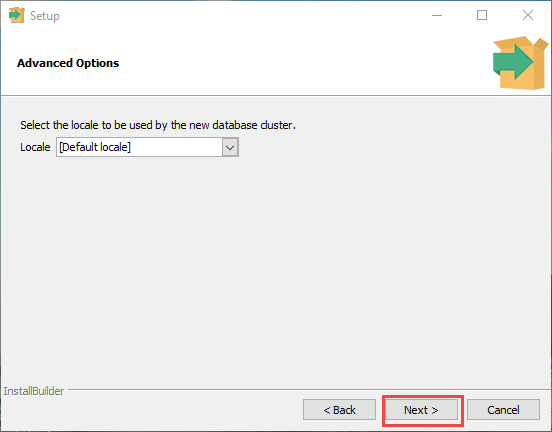
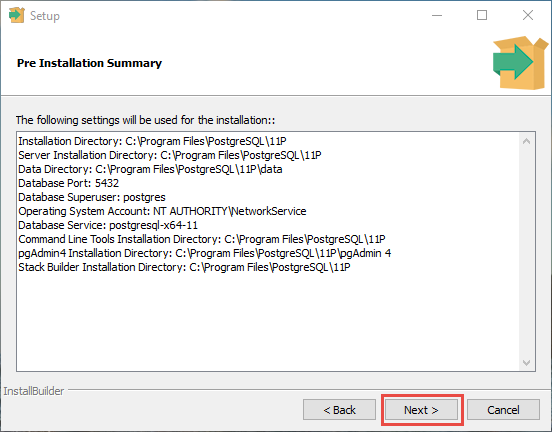
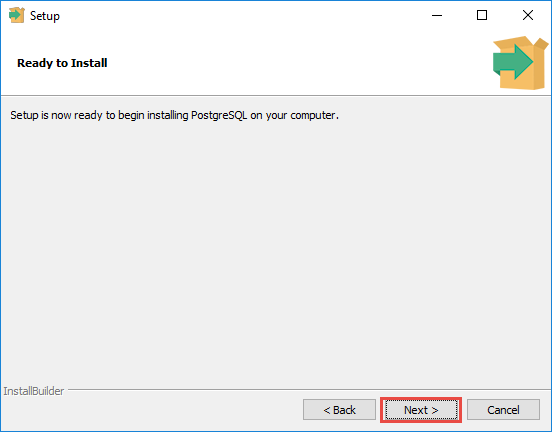
Bạn có thể tùy chọn cài đặt thêm các tính năng có trong Stack Builder, nó là một phần mở rộng của Postgresql, bao gồm các thư viện JDBC, các mở rộng để làm việc với dữ liệu bản đồ số (GIS), và các công cụ khác. Bạn có thể không cần phần mở rộng này hoặc cài đặt sau nếu muốn.
Để cài đặt thêm các tính năng (features) trong Stack Builder bạn có thể xem thêm tại phần phụ lục phía cuối bài viết này.
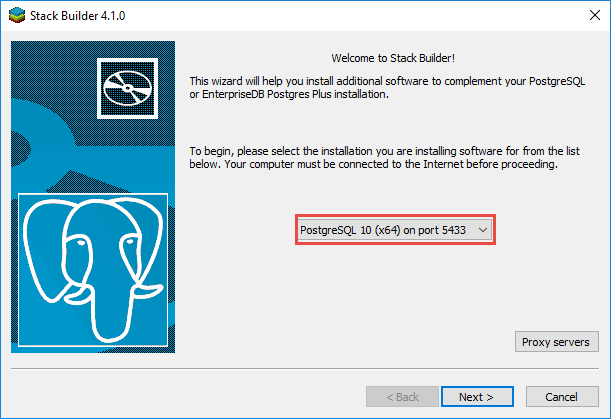
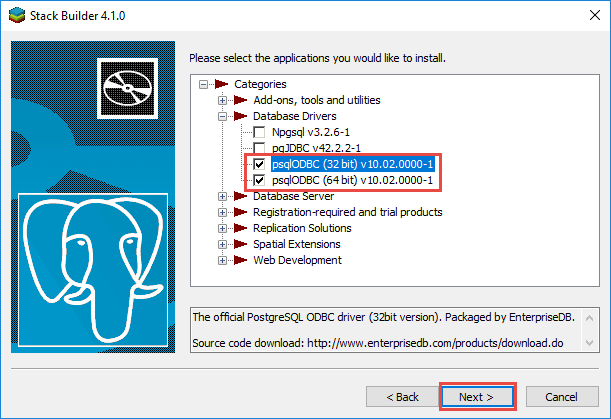
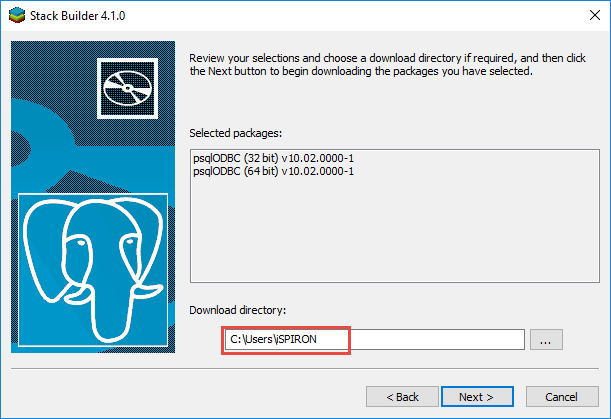
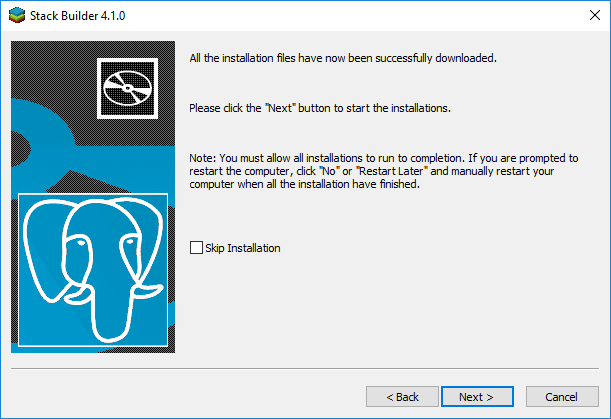
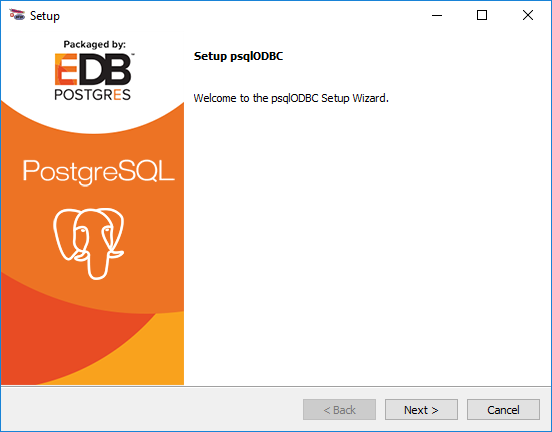
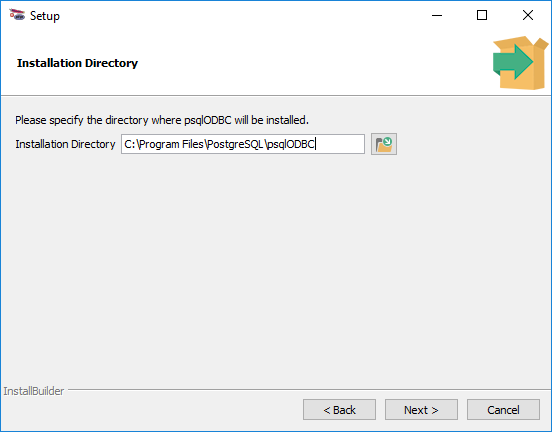
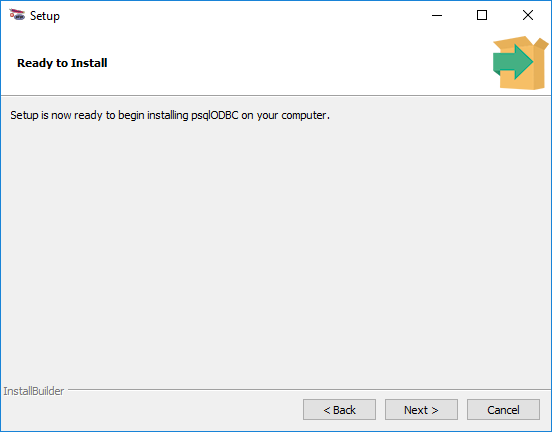

Cài đặt thành công!
2- Sử dụng PostgreSQL
Ở bước trên bạn đã cài đặt thành công PostGresql, bây giờ bạn có thể mở và sử dụng nó
Vào cửa sổ start ở góc trái màn hình máy tính

Chạy chương trình pgAdmin 4 nó sẽ yêu cầu mật khẩu, nhập mật khẩu ở bước 1 cài đặt vào được màn hình như dưới.
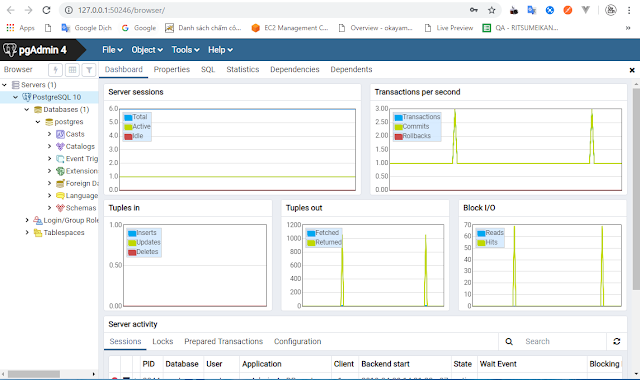
Tạo database như sau:



Cách tạo bảng:

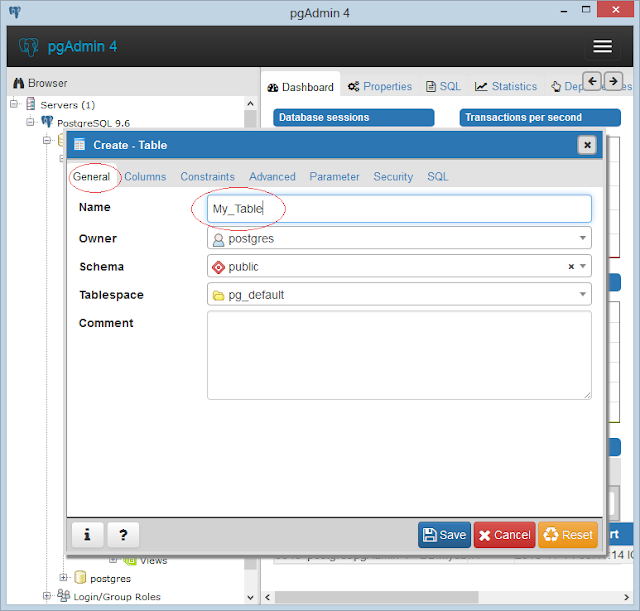
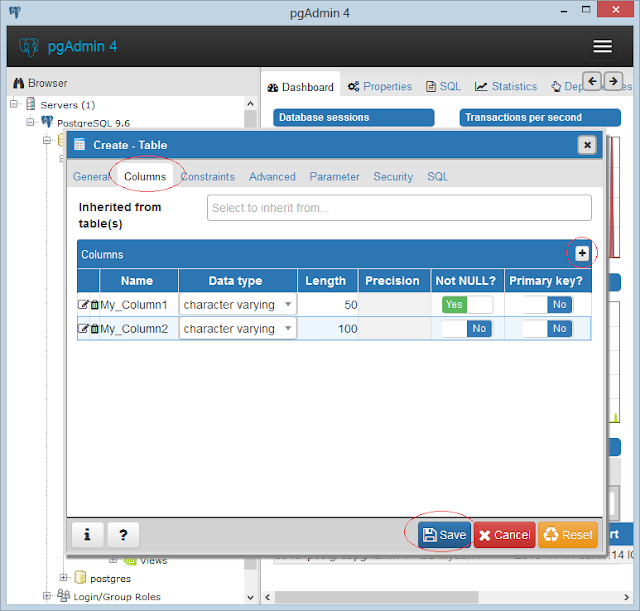

Công cụ truy vấn:
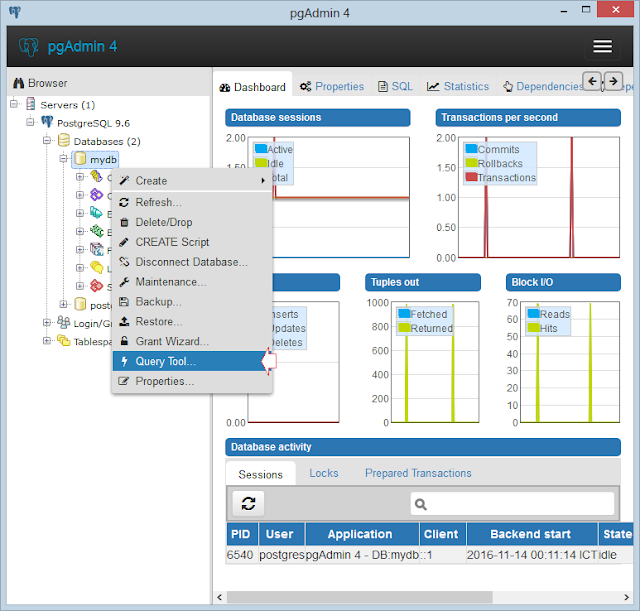
Insert into
"My_Table"("My_Column1", "My_Column2")
Values ('Abc', '123');
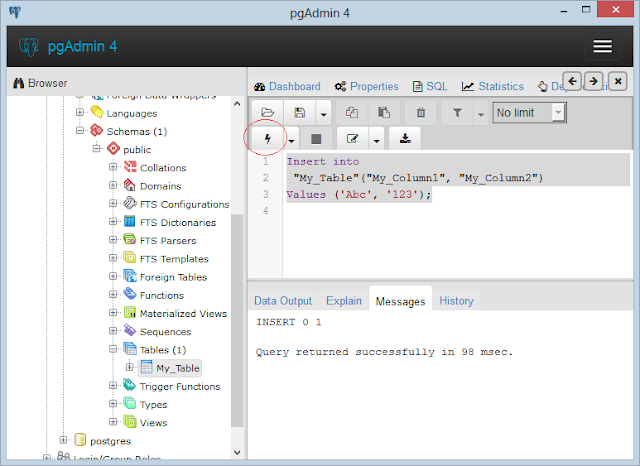
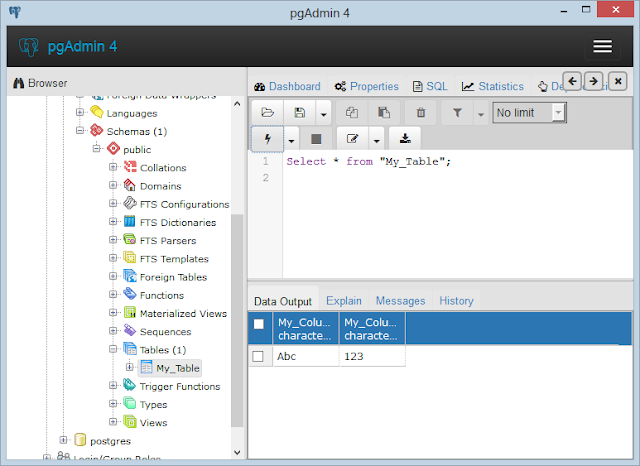
Bài hướng dẫn kết thúc.
