Bài viết này hướng dẫn cách cấu hình eMail-Alert với Gmail cho FortiVoice V6.4.x
1) Manage the Google Account. Enable ‘2-Step Verification’ into the ‘Security’ functions.
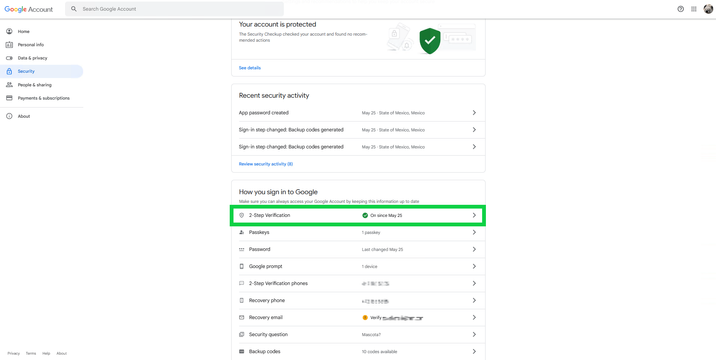
2) Once into ‘2-Step Verification’ in the last section chose ‘App password’.
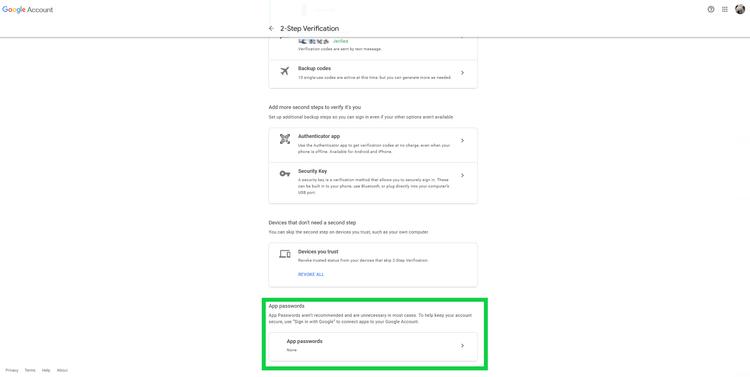
3) Add the app. It will generate a password of 12 characters.
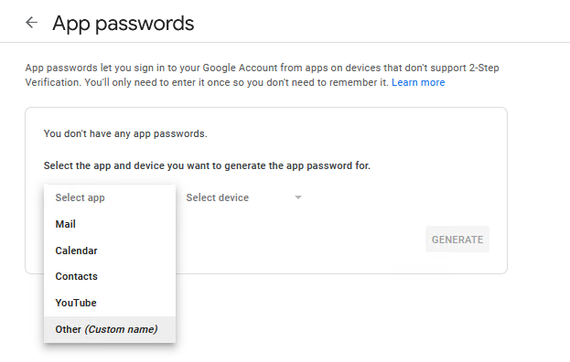
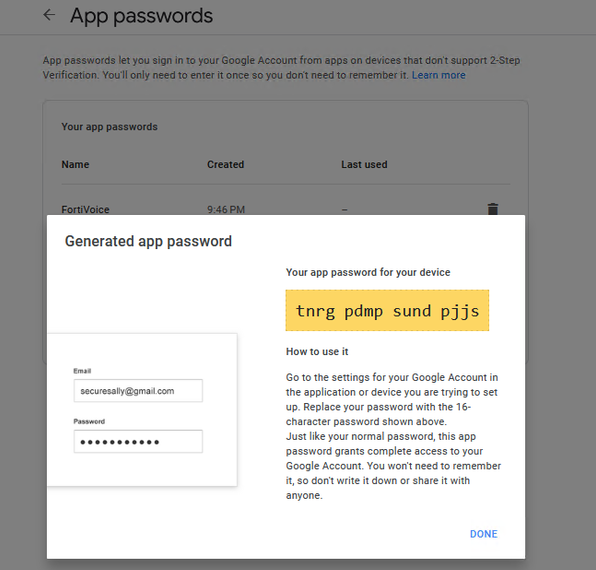
4) From the FortiVoice GUI, go to the section System -> Configuration -> Mail Setting.
5) Enable the section ‘Relay Server’ and set the next parameters:
Relay server name: smtp.gmail.com
Relay server port: 587
Use SMTPs <disable>
Authentication required <enable>
User name: <set your Gmail account>
Password: Paste the 12 characters generated on Google App Password, from step 3
Authentication type: AUTO
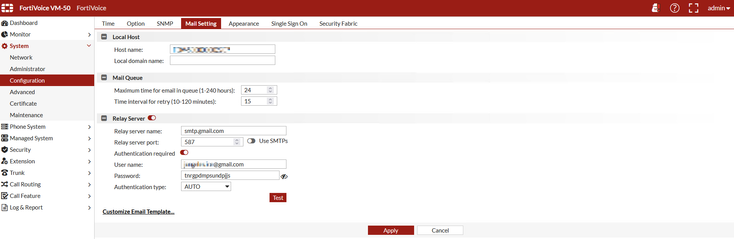
6) Select TEST to validate the connection to the Gmail account.
7) From GUI, go to Log & Report -> Alert -> Configuration.
Set the eMail accounts to receive the alerts of the FortiVoice.
Select the ‘Test’ button to validate the email-alerts on the email accounts configured.
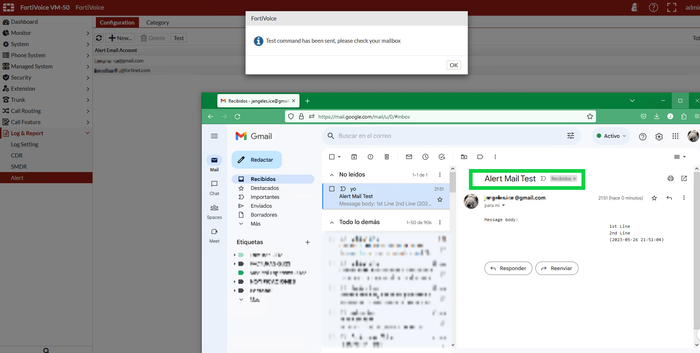
8) Alerts can be customized from: Log & Report -> Alert -> Category.
Bài viết lưu lại khi cần, dẫn nguồn từ https://community.fortinet.com/t5/FortiVoice/Troubleshoot-Tip-Configure-eMail-Alert-with-Gmail/ta-p/258487
