Khi các bạn tạo Instance trên EC2 của amazon cloud thường chọn luôn mặc định volume là 8GB. Trong thời gian sử dụng dữ liệu ngày càng tăng và hệ thống báo thiếu dung lượng ổ cứng (volume).
Do amazon mới thay đổi chức năng bài hướng dẫn trước đây không còn phù hợp nữa. Hôm nay (28/11/2020) mình cập nhật lại bài hướng dẫn này.
Các bước như sau:
1. Đăng nhập vào quản lý AWS và chọn danh mục EC2
2. Vào Elastic Block Store ==> Volumes
3. Xác định chính xác Instance và Thay đổi dung lượng ổ đĩa (Volumes)
4. Đăng nhập vào EC2 qua giao thức SSH bằng putty hoặc phần mềm tương tự xem thông tin dung lượng (volumes)
5. Thay đổi và Kiểm tra lại kích thước của volume với lệnh df -h
Cách tăng kích thước volume cho Instance EC2 Linux
1. Đăng nhập vào quản trị AWS và chọn danh mục EC2
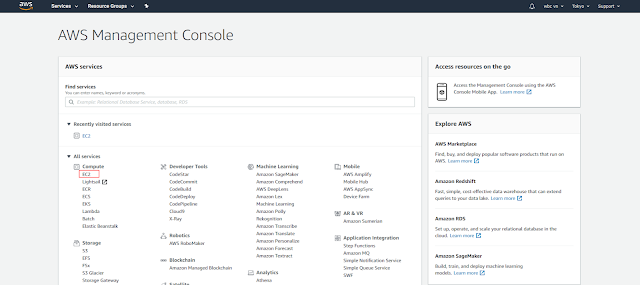
2. Vào Elastic Block Store để thêm dung lượng (volumes)
Vào menu bên trái tại mục Elastic Block Store chọn Volumes
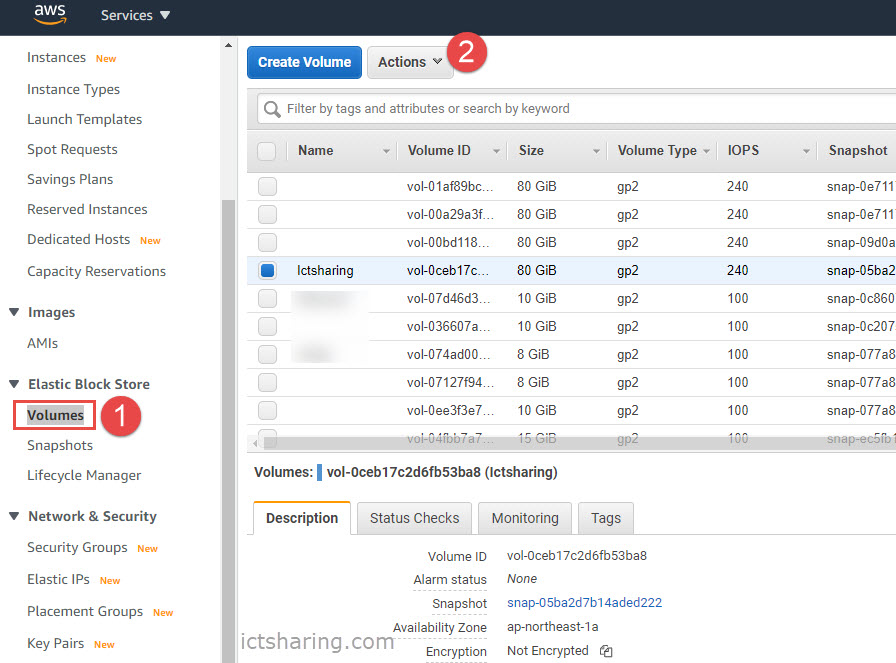
Từ menu Volumes chọn Actions ==> Chọn Modify Volume để thay đổi Volume
3. Xác định chính xác Instance và Thay đổi dung lượng ổ đĩa (Volumes)
Từ mục Actions chọn Modify Volume. Chúng ta tăng thêm dung lượng từ 30GB lên 80GB
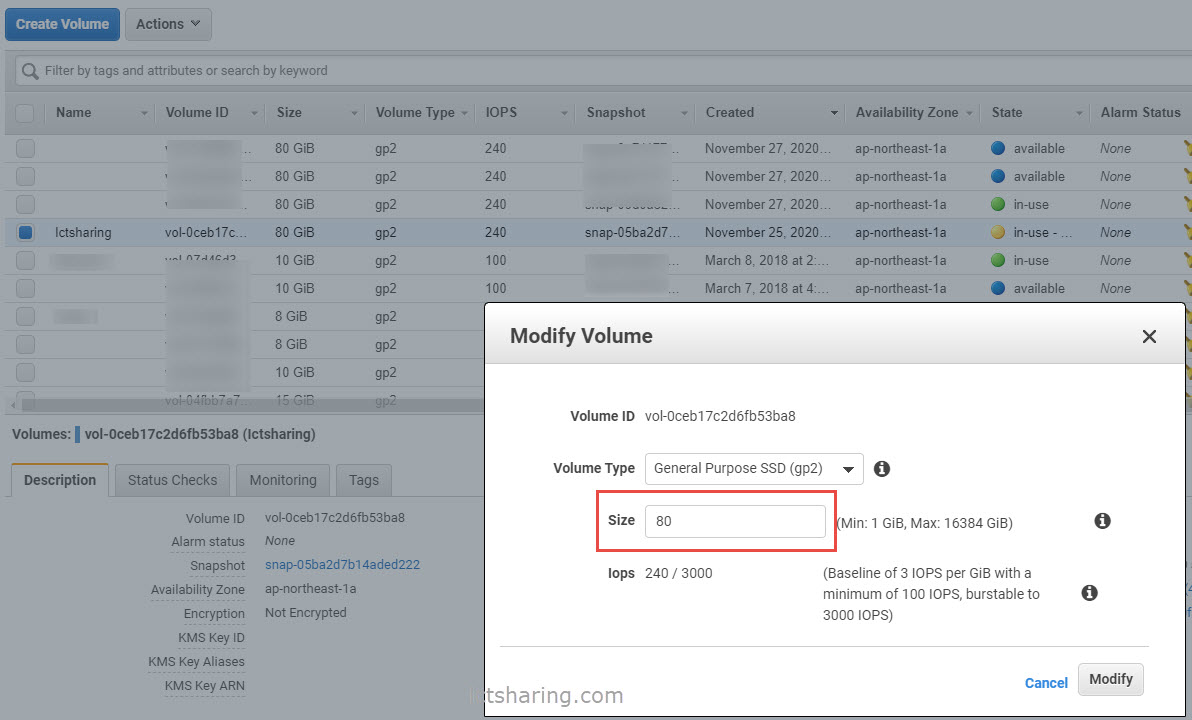
Sau đó nhấn Modify rồi chọn Yes
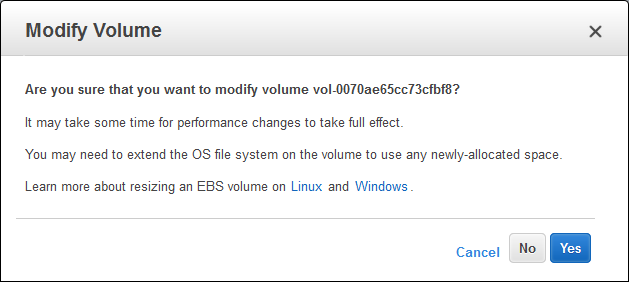
Bạn có thể kiểm tra tiến trình thay đổi trên bằng cách vào xem phần chi tiết như dưới hình.
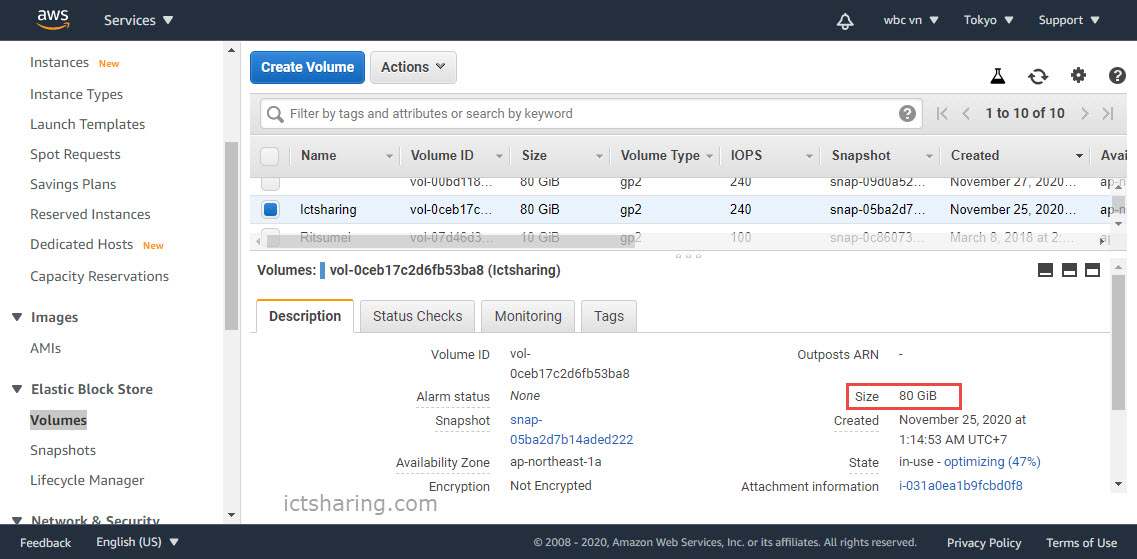
Tham khảo hướng dẫn bằng tiếng anh của amazon tại đây
4. Đăng nhập vào EC2 qua giao thức SSH bằng putty hoặc phần mềm tương tự xem thông tin dung lượng (volumes)
Bước này giúp chúng ta xem đã được cập nhật thành công chưa.
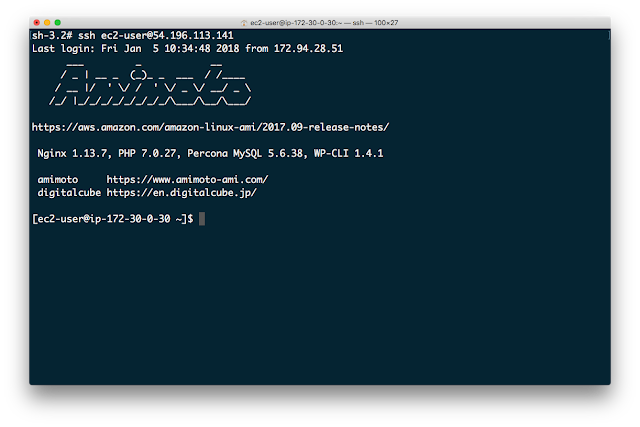
Chạy lệnh lsblk để xem danh sách các volumes và kích thước có sẵn.
[ec2-user@ip-172-30-0-30 ~]$ lsblk
NAME MAJ:MIN RM SIZE RO TYPE MOUNTPOINT
xvda 202:0 0 80G 0 disk
└─xvda1 202:1 0 80G 0 part /
Chạy lệnh sudo growpart /dev/volumename 1 trên volume mà bạn muốn thay đổi (trong trường hợp này là sudo growpart /dev/xvda 1
Sử dụng câu lệnh Growpart mở rộng phân vùng từ kích thước ban đầu và kích thước hiện tại sang kích thước đĩa có mới.
Chú ý: bước này có thể ổ đĩa của các bạn sẽ khác
$ sudo growpart /dev/xvda 1
Kiểm tra lại kích thước của volume với lệnh df -h
Sau khi mở rộng phân vùng đĩa tới giới hạn kích thước mới 80GB, bạn có thể kiểm tra lại dung lượng bằng lệnh lsblk. Cuối cùng là xác nhận lại việc lưu trữ và sử dụng bằng câu lệnh df -h.
[ec2-user@ip-172-30-0-30 ~]$ lsblk
NAME MAJ:MIN RM SIZE RO TYPE MOUNTPOINT
xvda 202:0 0 80G 0 disk
└─xvda1 202:1 0 80G 0 part /
[ec2-user@ip-172-30-0-30 ~]$ df -h
Filesystem Size Used Avail Use% Mounted on
devtmpfs 488M 56K 488M 1% /dev
tmpfs 497M 0 497M 0% /dev/shm
/dev/xvda1 80G 28.6G 50G 30% /
Như vậy là bạn đã thêm thành công!
Bạn có thể xem thêm bài viết bằng tiếng anh trên amazon tại đây
Nếu bạn thực hiện theo các bước trên không đúng với phiên bản thực tế, có thể Amazon đã thay đổi. Xin vui lòng inbox hoặc comment để mình hướng dẫn chi tiết cho bạn.

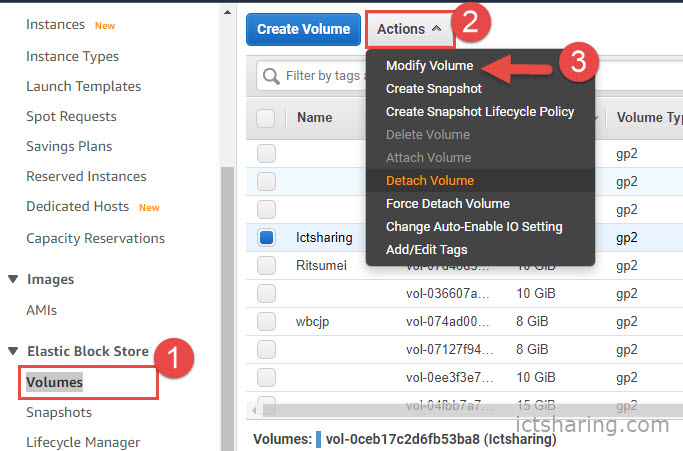
Pingback: Tìm hiểu về dịch vụ Amazon EC2 – Amazon Elastic Compute Cloud – Sharing for Success
Pingback: Cách tăng kích thước volume cho Instance EC2 Windows – Sharing for Success