Trong bài hướng dẫn trước mình đã hướng dẫn tăng kích thước volumes cho instance EC2 Linux. Các bạn có thể xem thêm trên url sau:
Bài viết này tiếp tục hướng dẫn cách tăng kích thước volume cho Instance EC2 Windows.
Cách tăng kích thước volume cho Instance EC2 windows
1. Đăng nhập vào quản trị AWS và chọn danh mục EC2
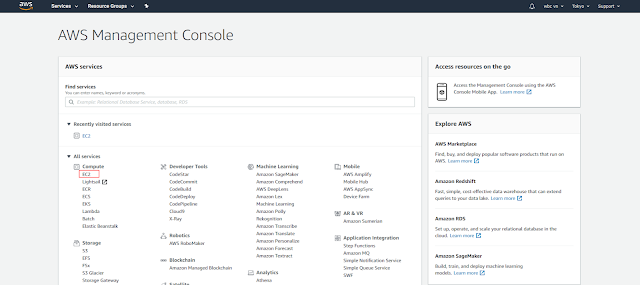
2. Vào Elastic Block Store để thêm dung lượng (volumes)
Vào menu bên trái tại mục Elastic Block Store chọn Volumes
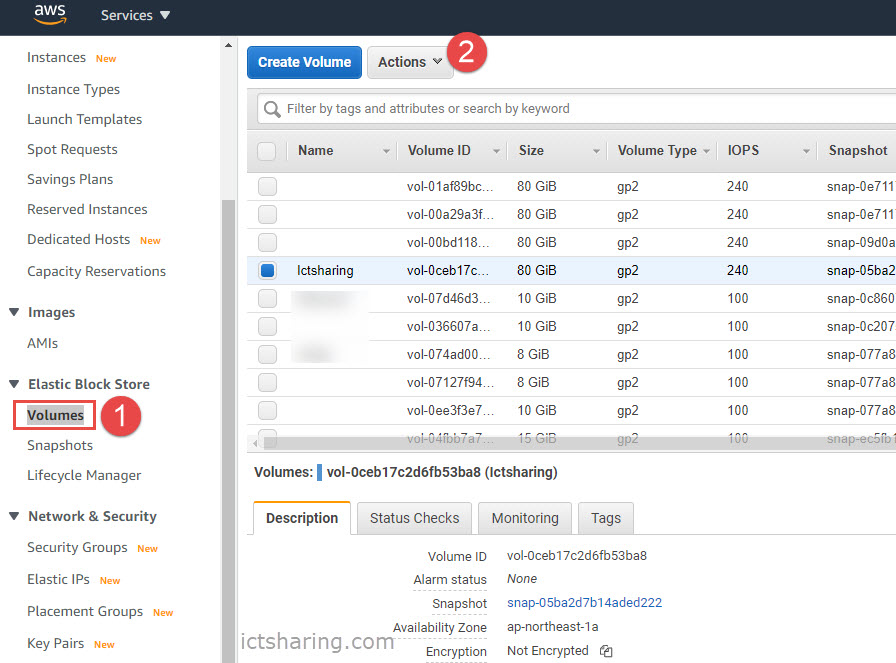
Từ menu Volumes chọn Actions ==> Chọn Modify Volume để thay đổi Volume
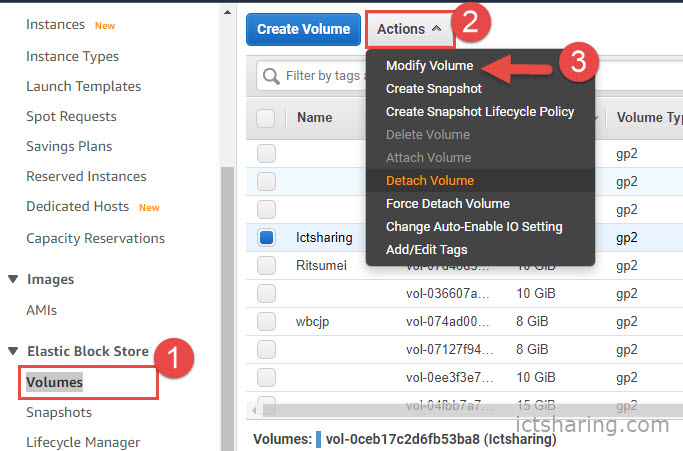
3. Xác định chính xác Instance và Thay đổi dung lượng ổ đĩa (Volumes)
Từ mục Actions chọn Modify Volume. Chúng ta tăng thêm dung lượng từ 30GB lên 80GB
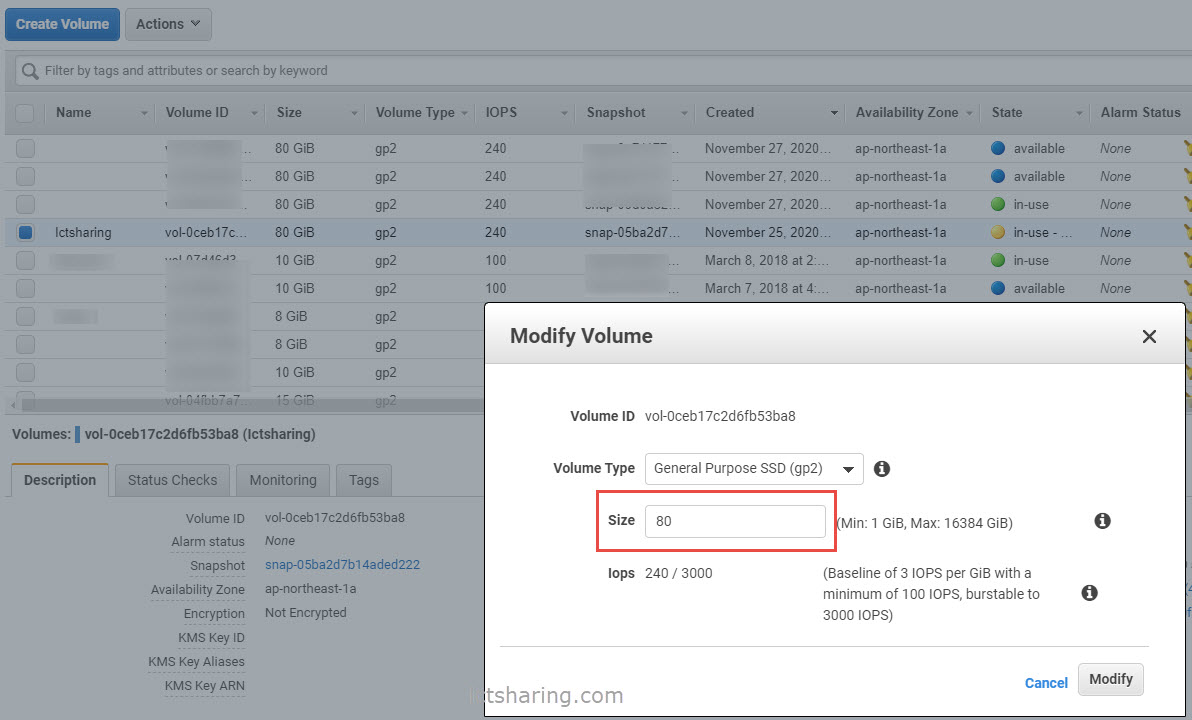
Sau đó nhấn Modify rồi chọn Yes
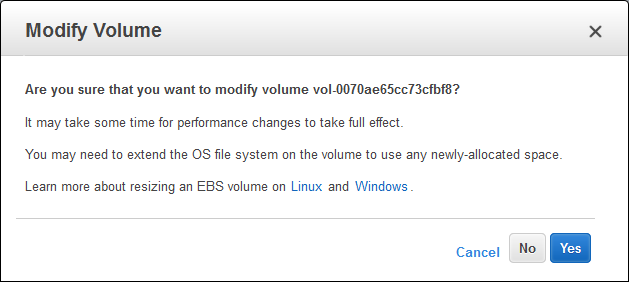
Bạn có thể kiểm tra tiến trình thay đổi trên bằng cách vào xem phần chi tiết như dưới hình.
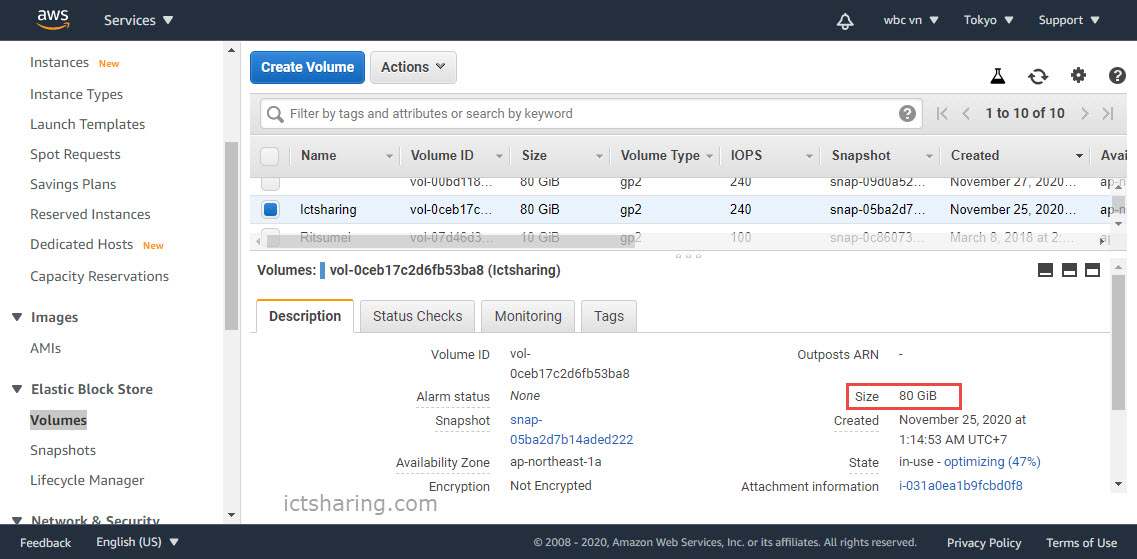
Tham khảo hướng dẫn bằng tiếng anh của amazon tại đây
4. Sử dụng công cụ Disk Management có sẵn trên windows
Tăng dung lượng volume bằng cách sử dụng tiện ích Disk Management trên windows.
4.1. Đăng nhập Windows instance bằng Remote Desktop.
4.2. Mở Run (phím tắt phím cửa sổ + R) nhập diskmgmt.msc để mở công cụ Disk Management
Bài toán đặt ra ở trên là tăng volume từ 30GB lên 80GB, do cách thực hiện giống nhau nên mình lấy hình ảnh trên trang chủ AWS họ tăng từ 30GB thành 100GB.
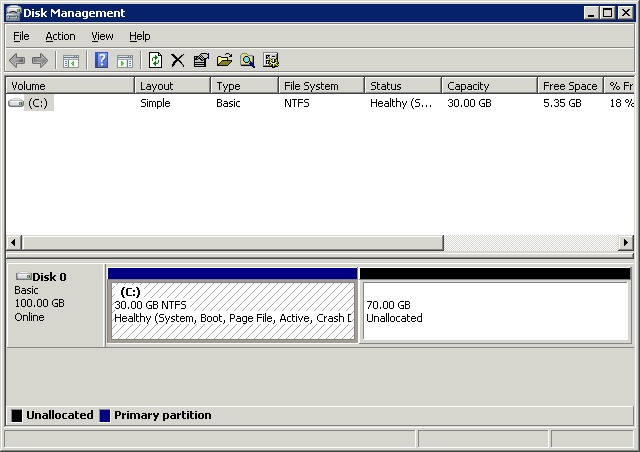
Trên màn hình Disk Management, chọn Action, Rescan Disks.
Kích chuột phải vào phân vùng (C) 30GB mà bạn muốn mở rộng chọn Extend Volume sau đó nhấn Next tại mục
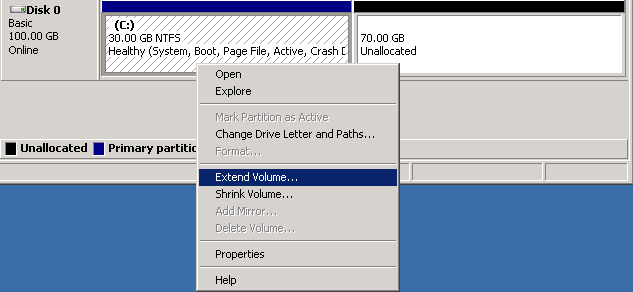
Tại mục Select the amount of space in MB, bạn nhập giá trị max như mục Maximum available space in MB, mục đích để gộp ổ 70GB vào ổ 30GB.

Sau đó nhấn Next và mở computer để xem kết quả.
Bạn có thể xem bài viết gốc bằng tiếng anh tại đây
Bài viết có thể sẽ không phù hợp với phiên bản hiện tại, bạn đừng lo lắng hãy inbox hoặc comment xuống dưới bài viết này. Mình cố gắng hỗ trợ các bạn tốt nhất.
