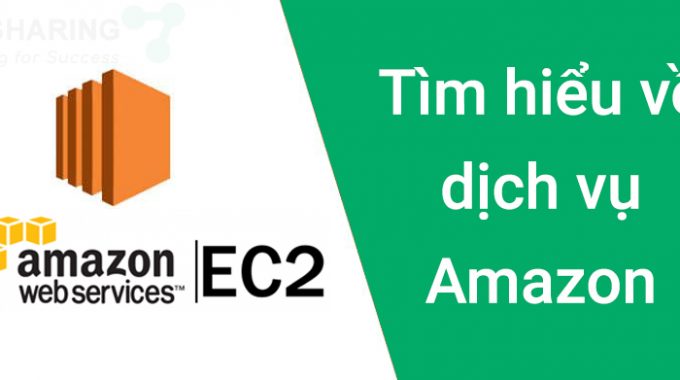Bài viết trước mình đã chia sẻ về một số bài viết về dịch vụ Amazon cloud.
- Hướng dẫn đăng ký sử dụng 1 năm miễn phí dịch vụ Amazon Web services (AWS) EC2
- Cách tăng kích thước volume cho Instance EC2
- Hướng dẫn nâng cấp phiên bản PHP 7.3 mới nhất trên CentOS7 EC2
Có thời gian mình sẽ tiến hành một số bài lab về chủ để EC2 của amazon để vừa làm tài liệu cho team của mình, vừa chia sẻ cho mọi người cùng tham khảo.
Trong bài viết này sẽ chia sẻ một chút lý thuyết về dịch vụ Amazon EC2.
Amazon EC2 là gì?
- Amazon Elastic Compute Cloud (Amazon EC2) là một cơ sở hạ tầng điện toán đám mây được cung cấp bởi Amazon Web Services (AWS) giúp cung cấp tài nguyên máy tính ảo hoá theo yêu cầu.
- Amazon EC2 cung cấp các ứng dụng máy tính ảo hoá có thể mở rộng về khả năng xử lý cùng các thành phần phần cứng ảo như bộ nhớ máy tính (ram), vi xử lý, linh hoạt trong việc lựa chọn các phân vùng lưu trữ dữ liệu ở các nền tảng khác nhau và sự an toàn trong quản lý dịch vụ bởi kiến trúc ảo hoá đám mây mạnh mẽ của AWS.
- Amazon EC2 sẽ cung cấp một hoặc máy chủ ảo có thể kết hợp với nhau để dễ dàng triển khai ứng dụng nhanh nhất và đảm bảo tính sẵn sàng cao nhất. Thậm chí về mặt thanh toán bạn dễ dàng biết được các mức chi phí cần thanh toán dựa trên thông tin tài nguyên bạn sử dụng.
Amazon EC2 Instance Là Gì?
Amazon EC2 Instanc là một cloud server. Với một tài khoản bạn có thể tạo và sử dụng nhiều Amazon EC2 Instance. Các Amazon EC2 Instance được chạy trên cùng một server vật lý và chia sẻ memory, CPU, ổ cứng…
Tuy nhiên do tính chất của cloud service nên mỗi một Instance được hoạt động giống như một server riêng lẻ.
Hỗ trợ hệ điều hành
Amazon EC2 hỗ trợ nhiều hệ điều hành: Red Hat Enterprise, SUSE Enterprise và Oracle Enterprise Linux, UNIX, Windows Server, v.v… Các hệ điều hành này cần được triển khai kết hợp với Amazon Virtual Private Cloud (VPC).
Các đặc tính của Amazon EC2
1. Công cụ linh hoạt
- Scaling Up/Down: Tăng/Giảm capacity(RAM, CPU,…) của Instance.
- Scaling In/Out: Tăng/Giảm số lượng Instance.
2. Bảo mật
- Có thể thiết lập rank IP Private dành riêng cho EC2.
- Sử dụng Security Group và Network ACLS để control inbound/outbound.
- Có thể thiết lập IPsec VPN giữa Data Center và AWS Clound.
- Delicated Instance -> Tạo EC2 trên 1 hardware physical dành riêng cho 1 khách hàng duy nhất.
3. Chi phí
Bạn chỉ phải trả tiền cho những tài nguyên bạn sử dụng. Nó có nhiều gói mua như On-Demand Instances, Reserved Instances, Spot Instances, v.v…để bạn lựa chọn theo nhu cầu.
- On-Demand Instance: Tính theo giờ, đáp ứng nhu cầu dùng trong thời gian ngắn. Dùng bao nhiêu, trả bấy nhiêu.
- Reserved Instance: Cho phép trả trước 1 lượng Server cho 1 hoặc 3 năm. Chi phí chỉ bằng 75% so với On-Demand. Nêú không có nhu cầu sử dụng trong thời gian dài, bạn có thể sale tại Reserved Instance Marketplace
Cấu Hình Amazon EC2 Instance và cách sử dụng AWS EC2
Tạo tài khoản AWS và đăng nhập vào AWS
Trên trang web Amazon Web Services (aws.amazon.com), click vào “Sign in to the Console”. Đăng nhập nếu bạn có tài khoản, nếu không, hãy tạo một tài khoản. Chưa có tài khoản bạn tham khảo bài viết sau:
Truy cập vào EC2 Sau khi tạo tài khoản và đăng nhập vào trang của AWS bạn cần đi tới mục Services và truy cập vào trang EC2 dashboard hoặc vào trực tiếp địa chỉ URL https://console.aws.amazon.com/ec2/
Trên Dashboard EC2, click vào EC2.
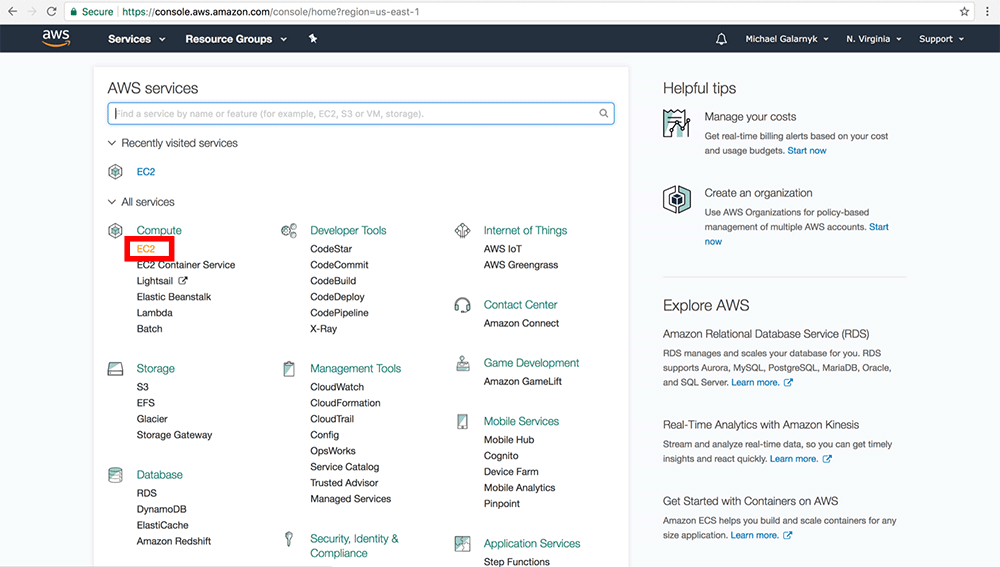
Tạo một Instance
Bước 1. login EC2 Console
Trên bảng điều khiển quản lý Amazon EC2, click vào Launch Instance
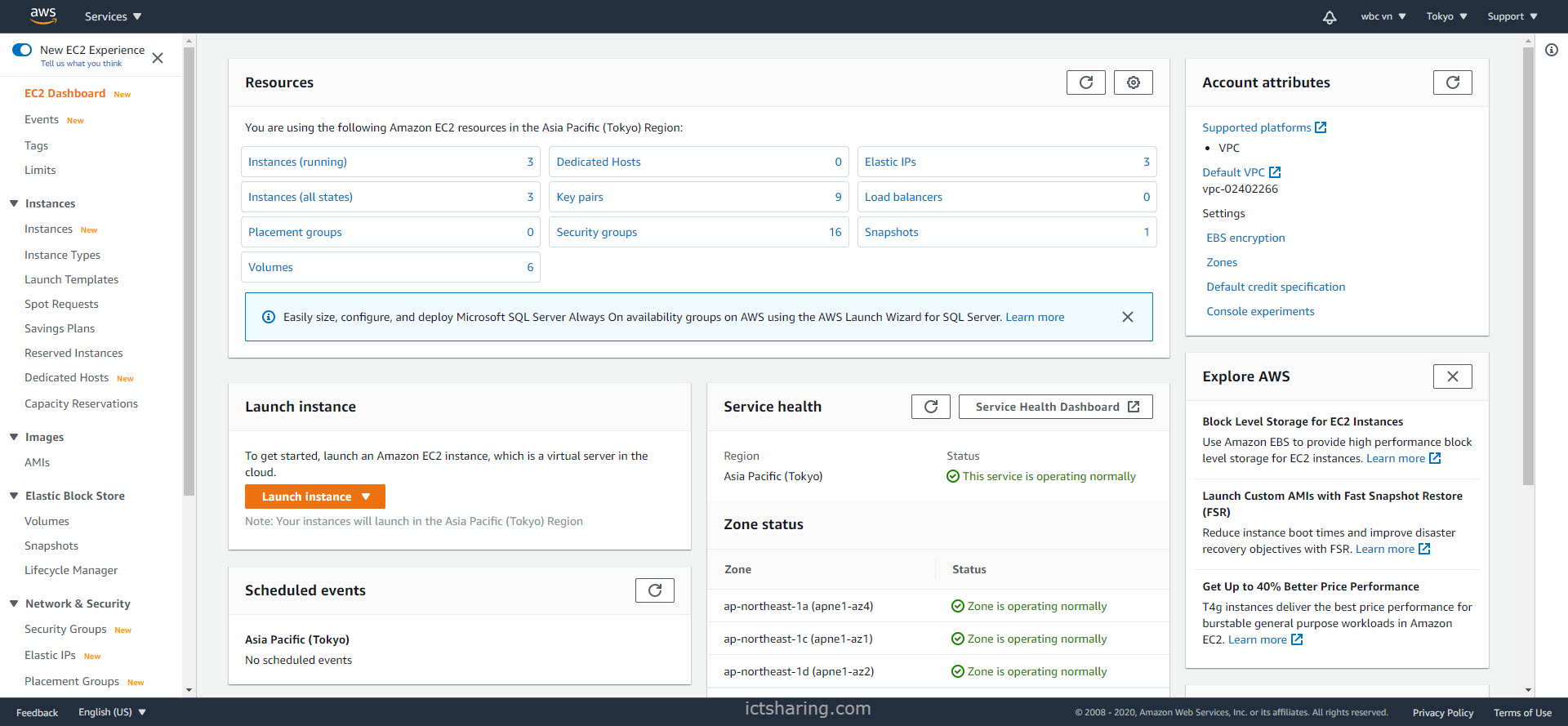
Bước 2. lựa chọn image OS – AMI
AMI (Amazon Machine Image) là gì ? AMI là một file image hệ điều hành đã được AWS cài đặt các chương trình phần mềm OS cần thiết theo các nhu cầu và đóng gói thành image template cho bạn lựa chọn sử dụng. Khi bạn chọn một image AMI thì AWS đơn giản là xả nén bản image OS đó xuống máy ảo và đưa ra cho bạn sử dụng liền, nhanh hơn nhiều so với cách cài đặt thông thường.
Bài viết này mình sẽ cài đặt bản “Microsoft Windows Server 2019 Base” bạn có thể chọn một AMI khác phù hợp với dự án của bạn.
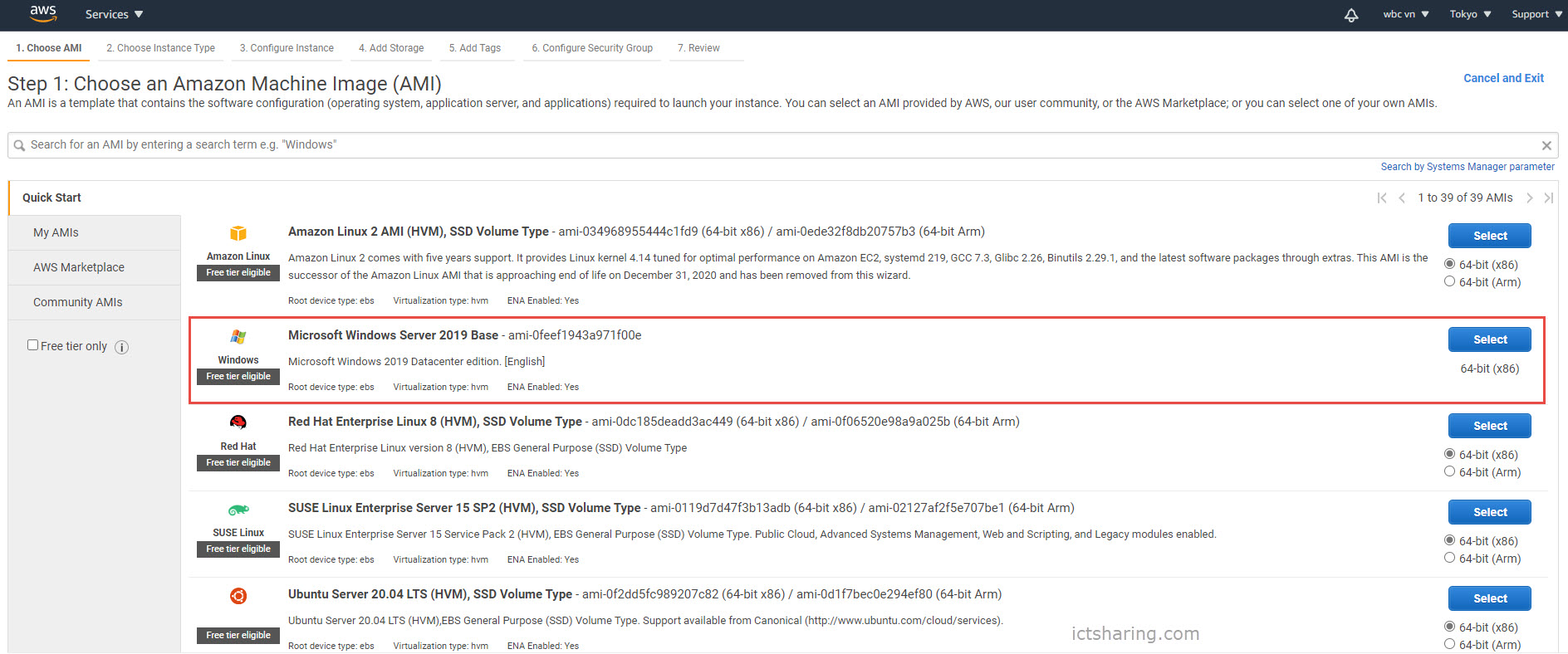
Bước 3. chọn Instance Type
Để khởi tạo một máy chủ ảo hoá Instance EC2 thì bạn cần lựa chọn các thông số phần cứng cho instance của bạn. AWS đưa các khuôn mẫu đề nghị với cấu hình phần cứng (gọi là Instance Type) thông dụng qua đó bạn có thể chọn nhanh mức cấu hình phần cứng phù hợp với nhu cầu của bạn. Các cấu hình như CPU, RAM, loại storage,…
Bài viết này sử dụng Tài khoản miễn phí 12 tháng AWS Free Tier để thực hành thì chỉ có 1 instance type được cho phép đó là : t2.micro (Variable ECUs, 1 vCPUs, 2.5 GHz, Intel Xeon Family, 1 GiB memory, EBS only). Nếu bạn sử dụng instance type khác thì AWS sẽ tính chi phí sử dụng và trừ tiền trong tài khoản ngân hàng liên kết của bạn.
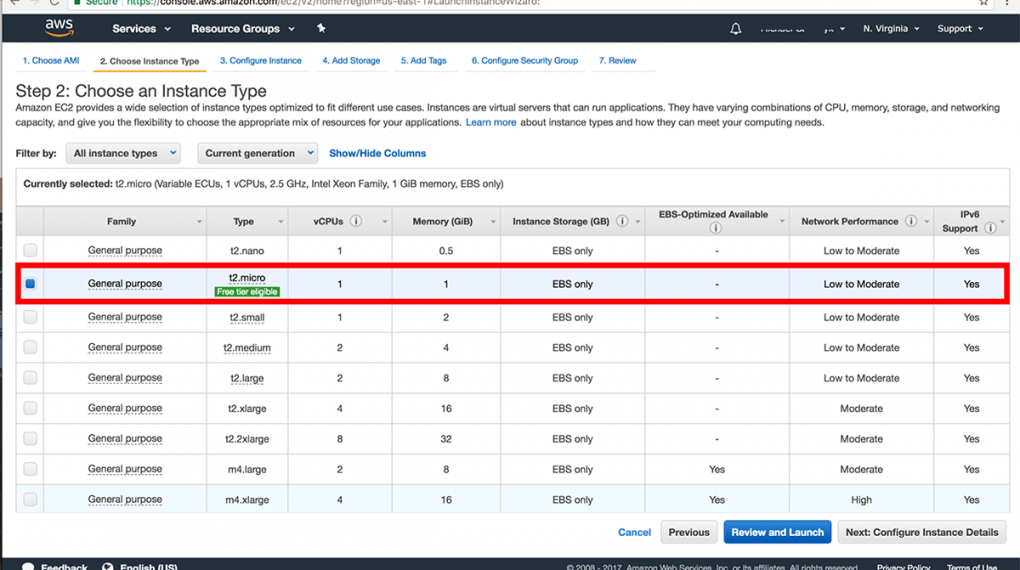
Và click vào “Review and Launch” để nhận cấu hình mặc định hoặc Next: Configure Instance Detail để cấu hình theo ý của bạn.
Mình nhấn Next: Configure Instance Detail để tự cấu hình lại các thông số.
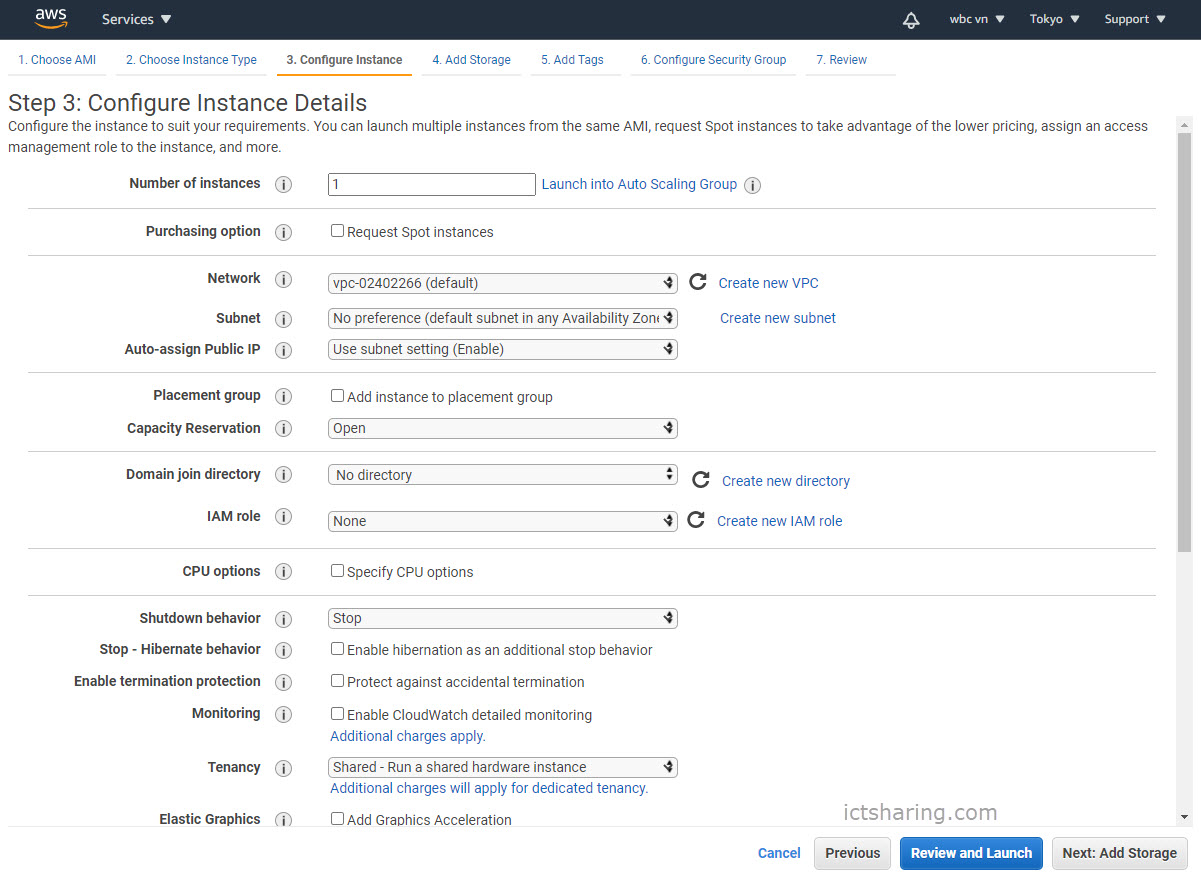
Bước 4: Configure Instance
Ở bước này nếu các bạn chưa biết nhiều về các thông số thì nên để mặc định, vài option quan trọng mà chúng ta nên chú ý:
- Number of instances : Số lượng instance mà ta sẽ thực hiện launch cùng 1 lúc với cùng 1 AMI Image đã chọn.
- Purchasing option : Option này sẽ giúp chúng ta thực hiện việc bid spot instances .
- Network : Lựa chọn VPC (nếu có) còn không thì sử dụng default VPC của Amazon . Việc thuê VPC sẽ phải trả phí vì nó không nằm trong Free Tier.
- Subnet : Bạn có thể lựa chọn 1 trong 3 zone a , b , c tùy ý .
- Auto-assign Public IP : phần này là tự gán địa chỉ IP Public tuỳ ý ta nên để mặc định .
- IAM role : Mình để là None vì hiện tại chưa cần dùng đến .
- Shutdown behavior : Nên để là Stop. Tránh trường hợp bạn thực hiện lệnh shutdown thì Instance sẽ bị terminate.
- Enable termination protection: Bạn có thể chọn option này nếu muốn . Option này sẽ giúp bạn tránh được việc terminate instance ngoài ý muốn.
- Monitoring: Option này sẽ giúp bạn giám sát Instance một cách chi tiết hơn. Chỉ số của Instance sẽ được collect 1 phút 1 lần thay vì 5 phút 1 lần. Và với chức năng này bạn sẽ phải trả phí vì nó không nằm trong Free Tier.
- Tenancy : lựa chọn Share – Run a shared hardware instance thì bạn sẽ không phải trả thêm phí thuê underlying host.
- Network Interfaces : Amazon sẽ tự assign cho bạn 1 IP nếu bạn không define Primary IP.
Nhấn Next:Add Storage để chuyển sang bước tiếp theo để thêm lưu trữ.
Bước 5: thêm lưu trữ (Add Storage)
Ở bước này bạn sẽ thực hiện thêm ổ cứng/loại ổ cứng cho máy chủ ảo Instance EC2 của bạn. Lưu ý là với tài khoản Free Tier thì bạn chỉ có thể sử dụng tối đa 30GB ổ cứng và chỉ sử dụng được loại ổ cứng ESB là General Purpose(SSD) hoặc loại Magnetic.
- Tuỳ chọn “Delete on termination” : Nếu bạn đánh dấu tích thì ổ cứng này sẽ tự xoá khi chúng ta terminate instance.
- Bạn có thể add thêm phân vùng volume trong khoảng 30GB với nút “Add New Volume“.
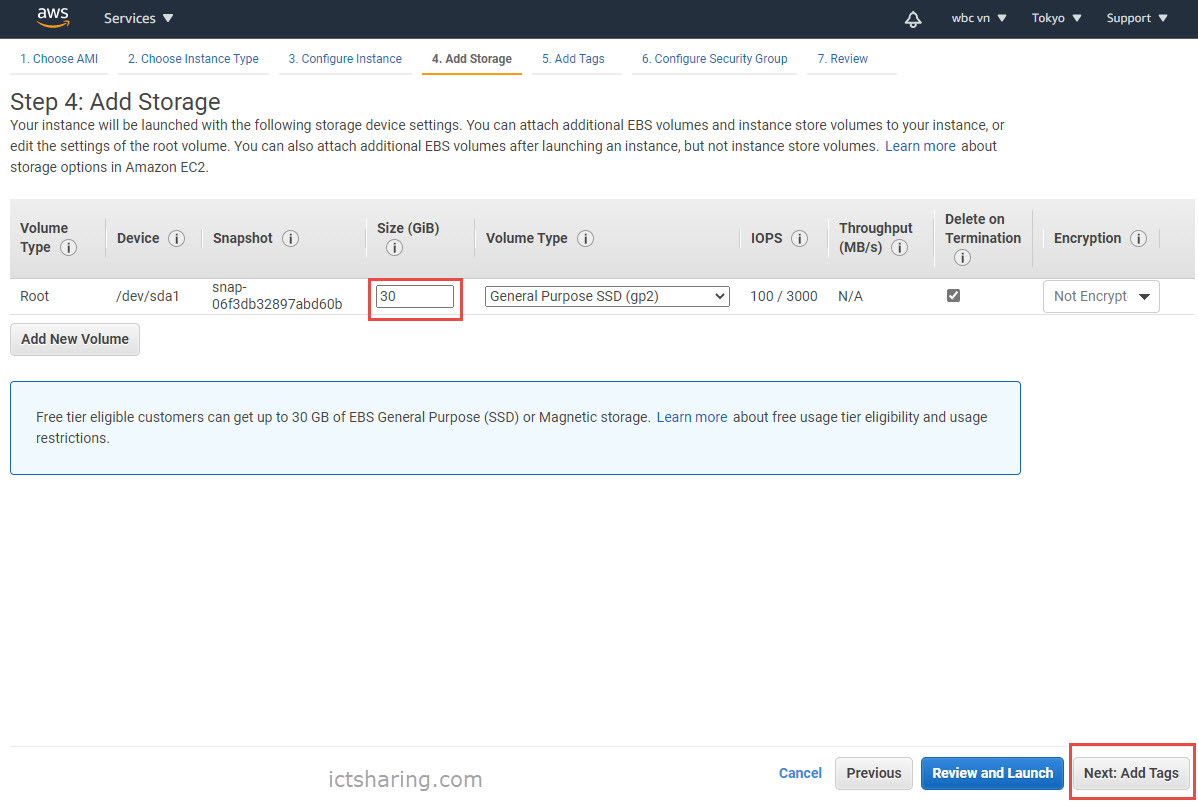
Sau cùng bạn hãy tiếp tục chọn phần “Add Tags” ở bước kế tiếp.
Bước 6: gán tag (Add tags)
AWS cho phép bạn gán tag cho EC2 Instance mới mục đích hỗ trợ quản lý các instance, dịch vụ dễ hơn. Nhờ có tag bạn có thể dễ dàng phân loại instance dựa vào mục đích sử dụng, owner,… Trong bài hướng dẫn này mình đặt như hình ảnh sau.
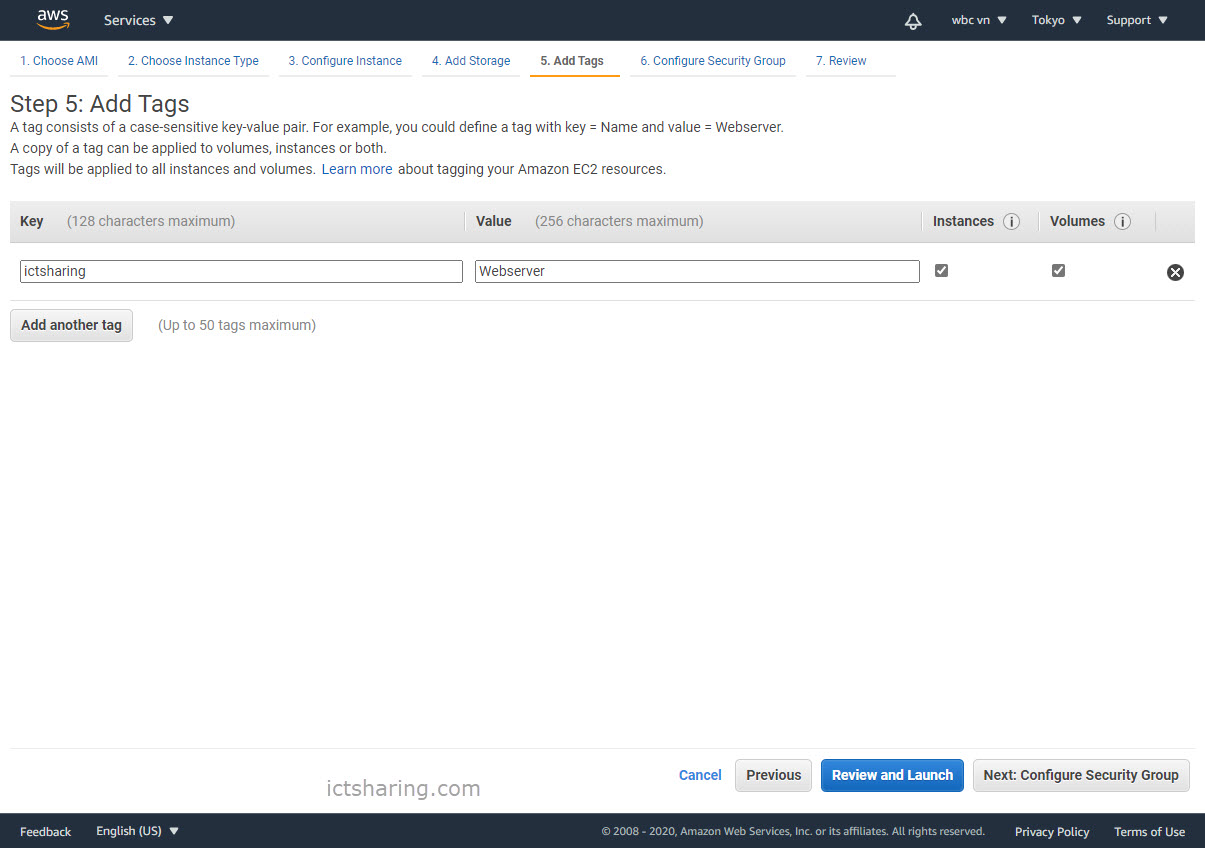
Bước 7: cấu hình tường lửa Security Group (configure Security Group)
Security Group là gì ? Security Group là một lớp tường lửa ảo đứng trước máy chủ ảo EC2 Instance nhằm kiểm soát các traffic ra vào EC2 Instance của bạn.
Chúng ta sẽ tìm hiểu kĩ ở phần bài viết riêng về Security Group của EC2 AWS, còn ở phần này chúng ta chỉ cần lưu ý là: nếu bạn cần truy cập dịch vụ nào thì mở rule cho dịch vụ đó vào.
Mình sử dụng Instance Windows cần Remote Desktop (port 3389). Mặc định đã mở rule cho SSH vào, sau này bạn dựng server lên thì sẽ có thêm dịch vụ Web Service listen port 80,443 thì hãy mở thêm rule cho traffic ngoài vào 80 (HTTP) và 443 (HTTPS).
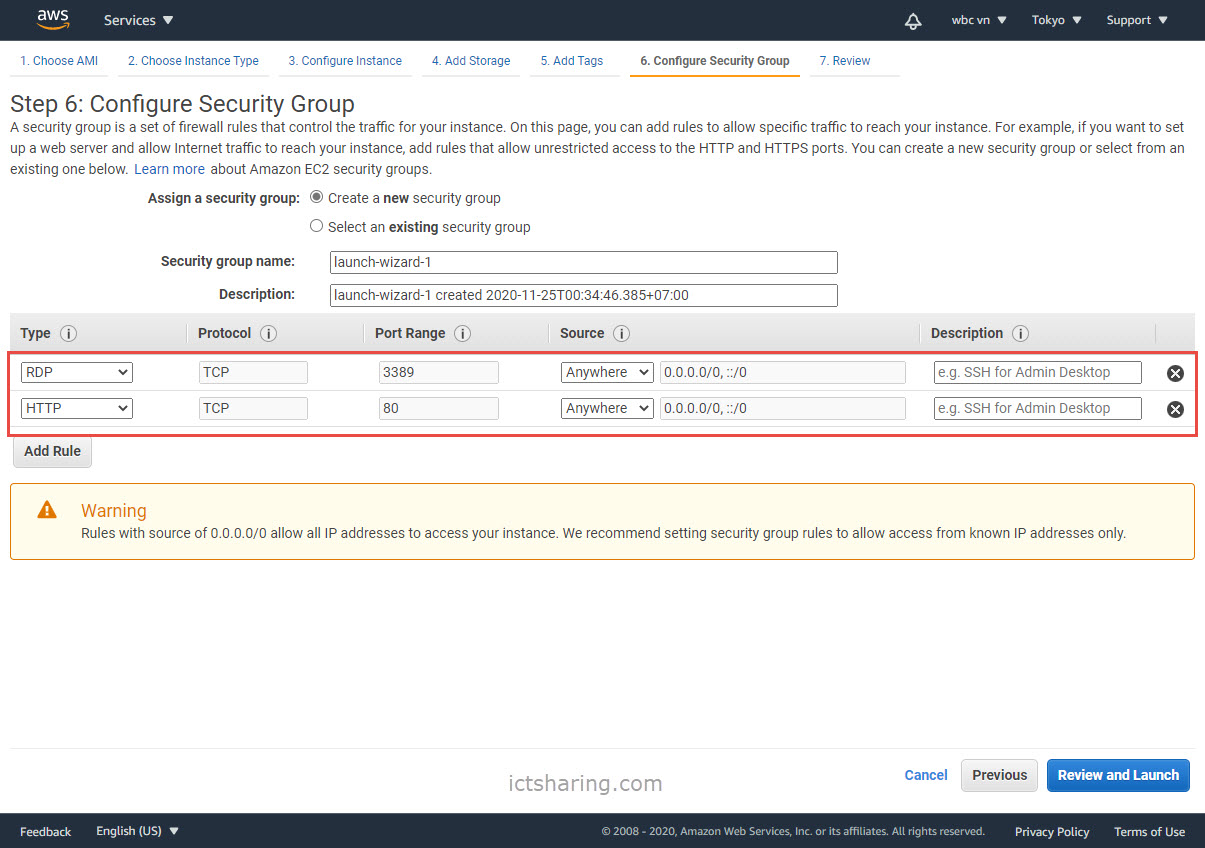
Bước 8: Review và Launch Instance
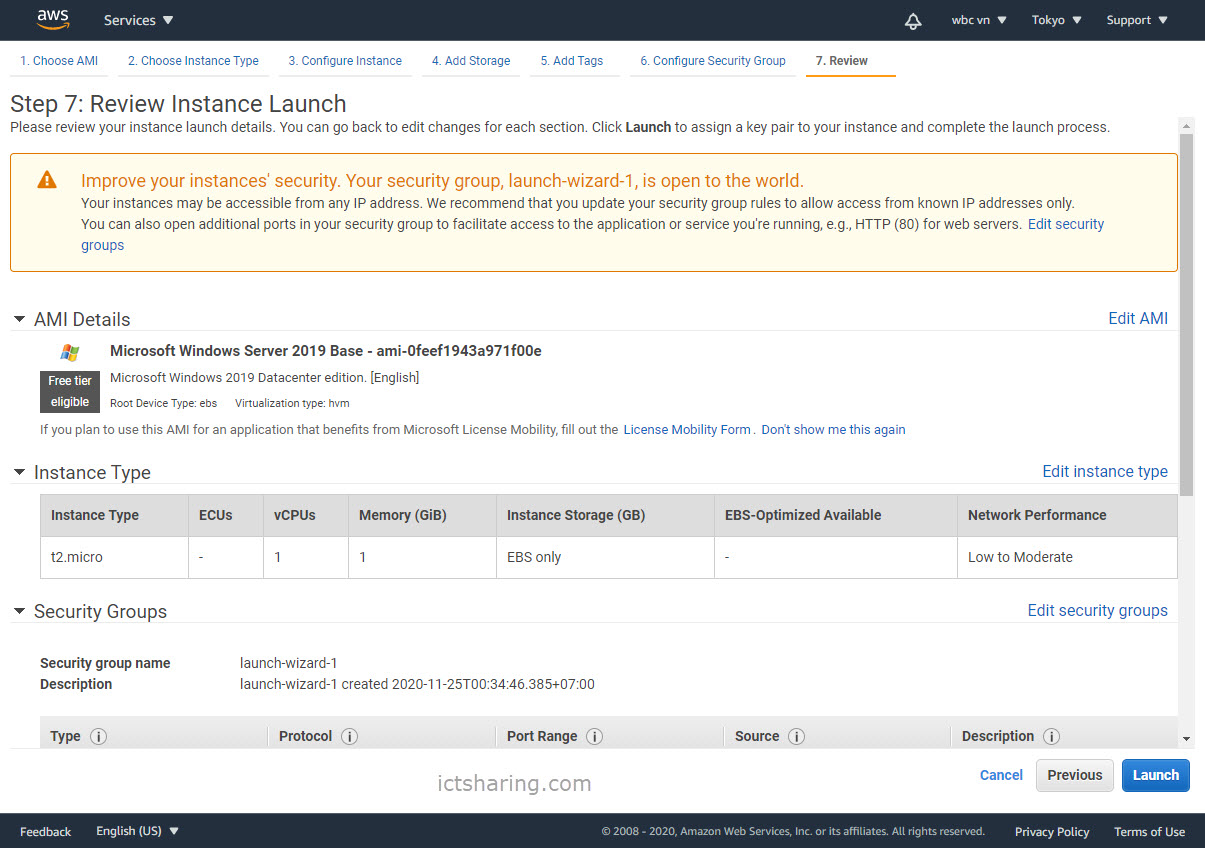
Bước vào phần này, bạn sẽ có cơ hội review lại toàn bộ những cấu hình đã chuẩn bị cho máy chủ ảo Instance của bạn trước khi khởi chạy Instance EC2 mới. Nếu có vướng mắc hay phát hiện sai sót thì hãy bấm nút ‘Previous‘ để quay trở lại các phần cấu hình trước. Khi đã ok thì bấm nút Launch sẽ xuất hiện 1 bảng cho bạn quyết định phần sử dụng Key Pair.
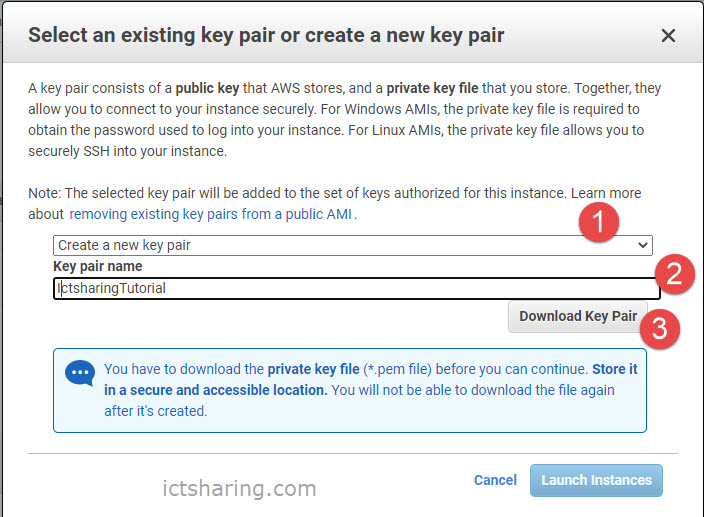
Tiếp theo, click vào “Launch Instances” chờ chạy vài giây để tạo Instances.
Chờ cho đến khi bạn nhìn thấy “Instance State” đang chạy trước khi tiến hành bước tiếp theo. Quá trình này có thể mất vài phút.
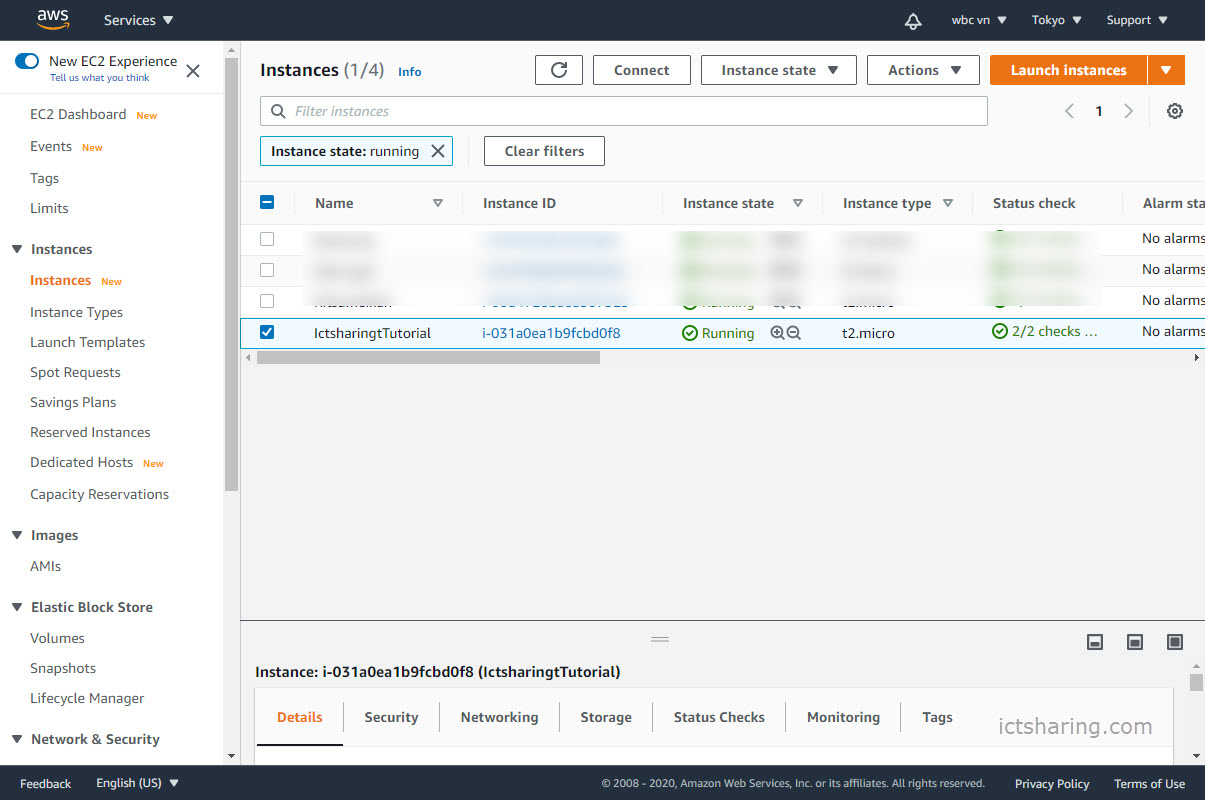
Kết nối với Instance
Bước 1. chọn Instances và Click vào Connect.
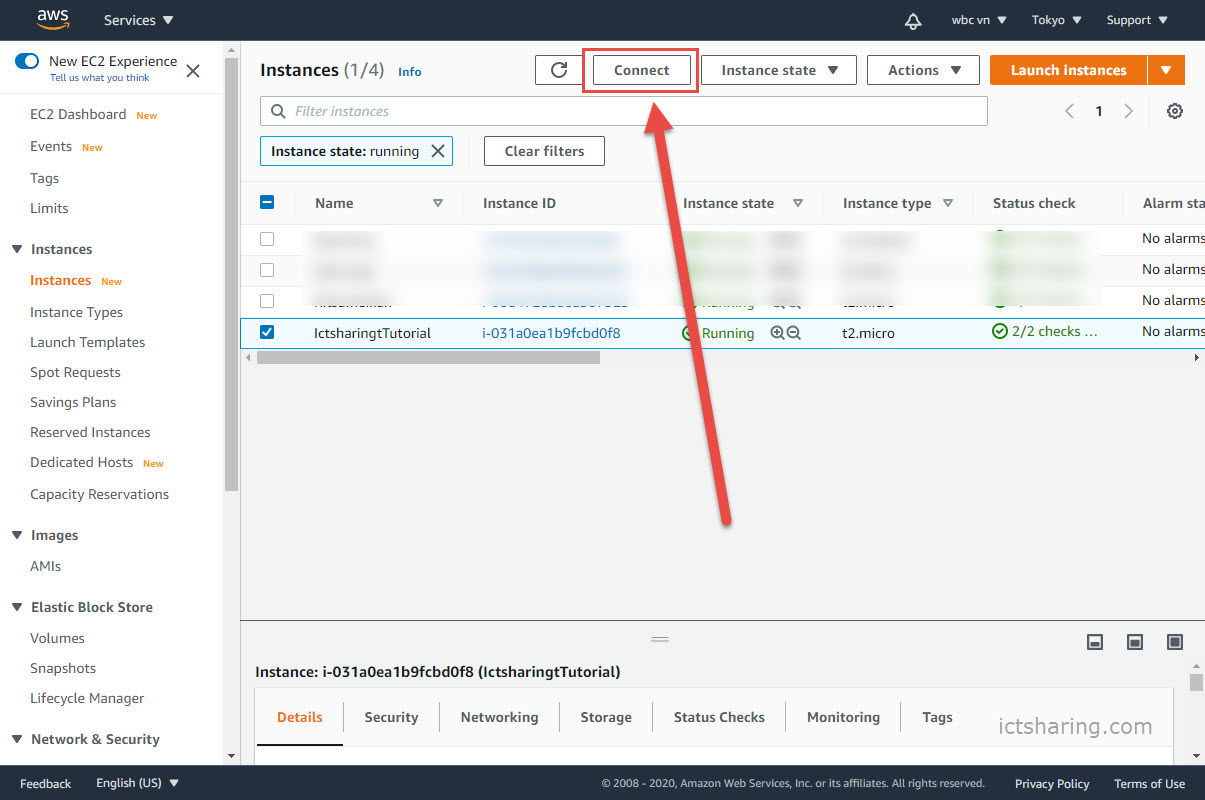
Bước 2. Click vào “Download Remote Desktop File“, lưu file này ở nơi an toàn.
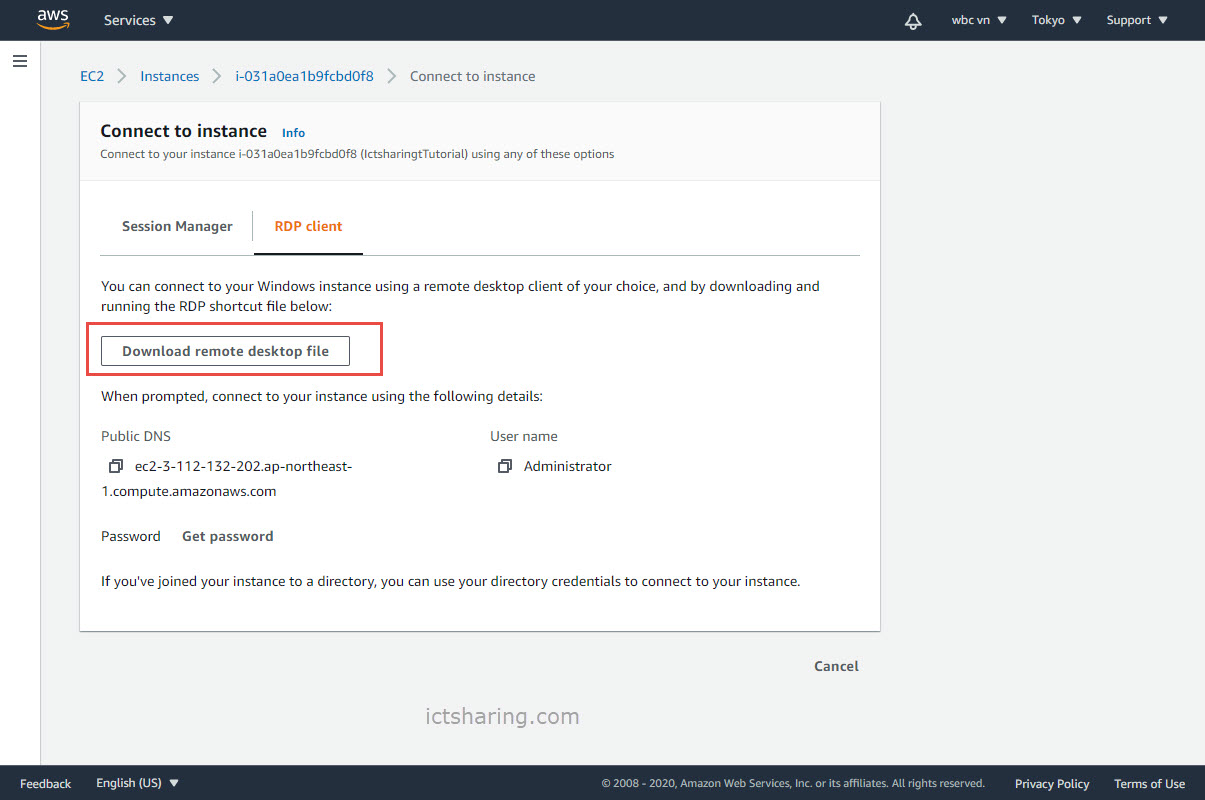
Bước 3. Click vào “Get Password”. Lưu ý, bạn phải đợi ít nhất 4 phút sau khi khởi chạy một Instance trước khi lấy lại mật khẩu.
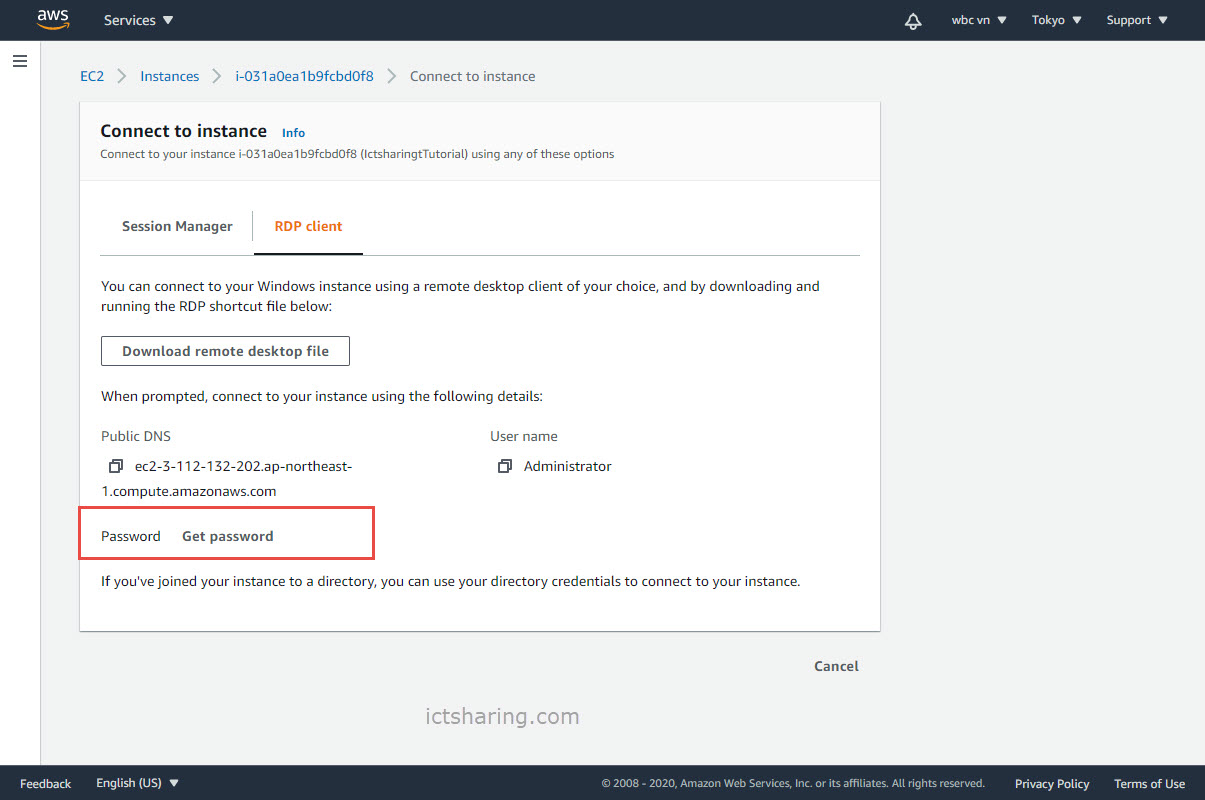
Bước 4. Chọn file pem đã tải xuống từ Bước 8 (trong phần Tạo một Instance) và sau đó click vào “Decrypt Password“.
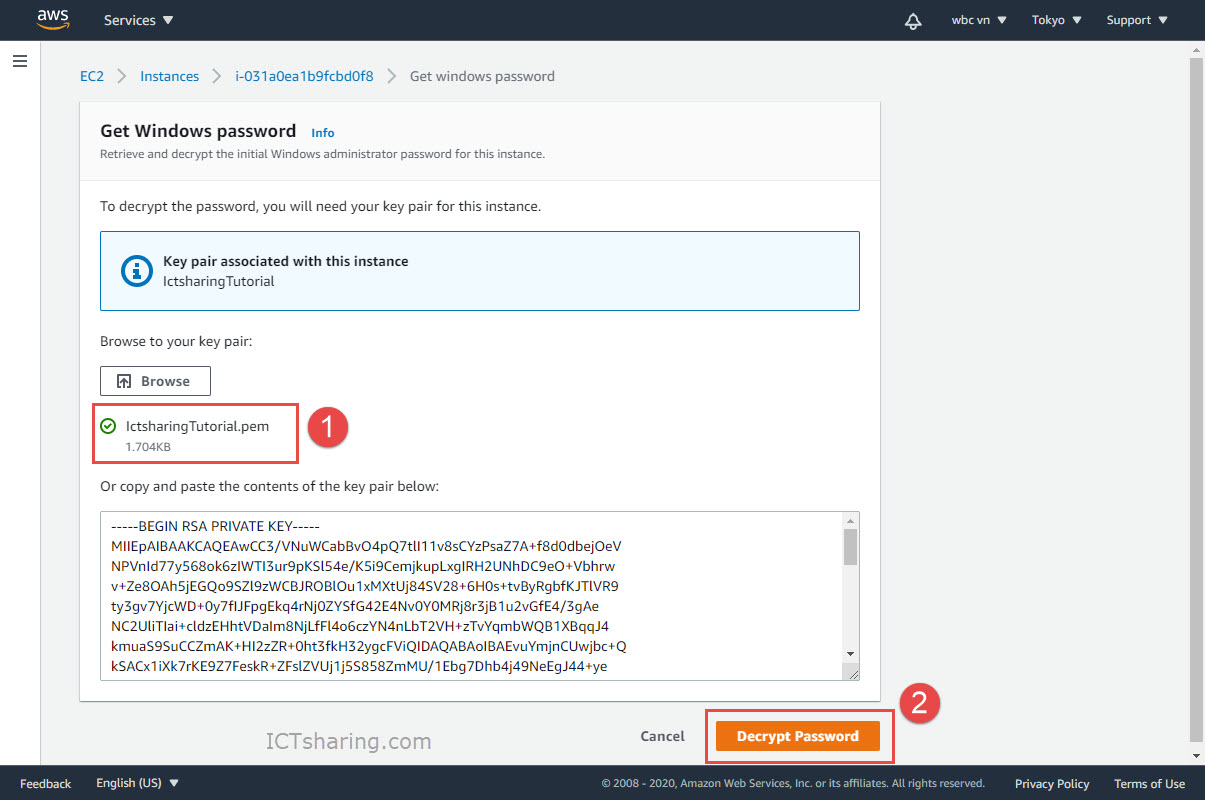
Bước 5. Sau khi giải mã mật khẩu của bạn, hãy lưu nó ở nơi an toàn. Bạn sẽ cần nó để đăng nhập vào Instance của bạn.
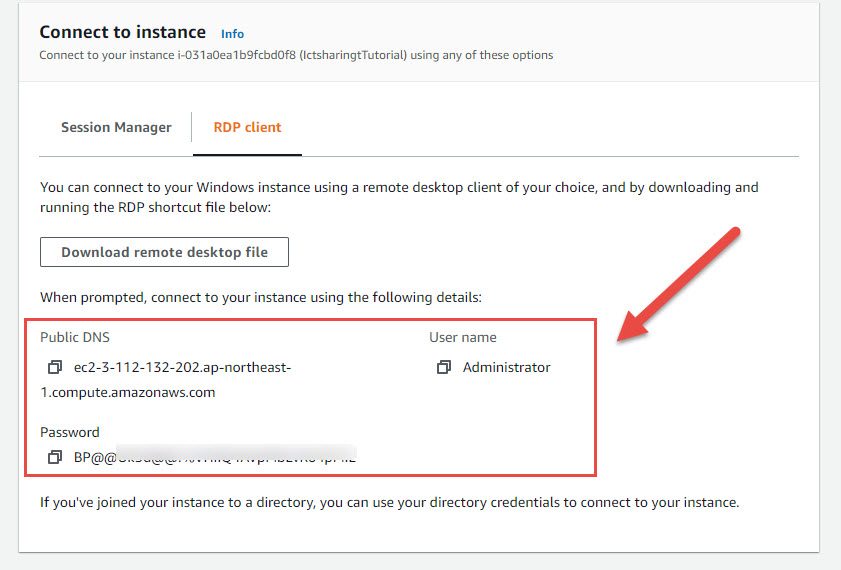
Bước 6. Mở tập tin rdp của bạn, click vào Continue. Nếu máy tính cục bộ của bạn là Mac, bạn cần tải “Microsoft Remote Desktop” từ App Store để có thể mở file rdp.
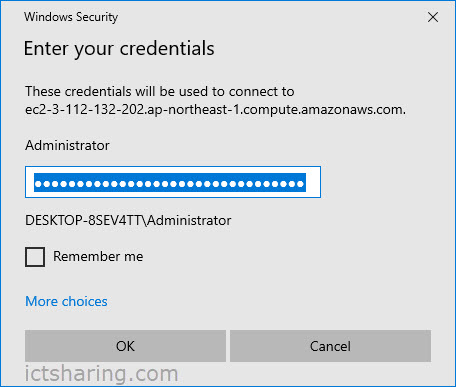
Sau khi nhập mật khẩu, bạn sẽ thấy một màn hình như thế này.
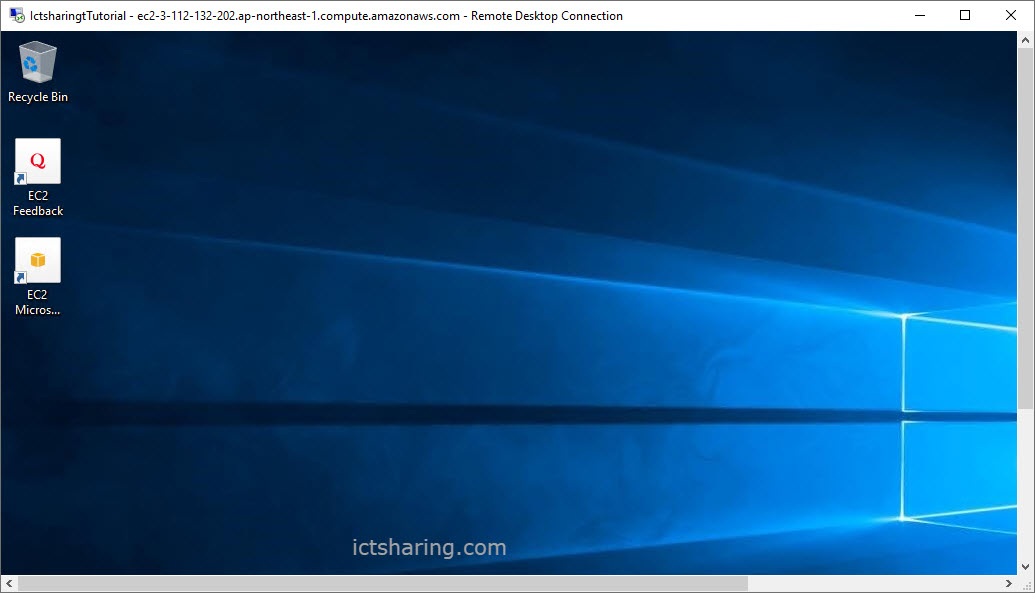
Như vậy chúng ta đã tạo thành công một Instances và đã cài đặt windows server 2019 thành công.
Ngừng hoặc chấm dứt một Instance
Sau khi hoàn thành việc sử dụng một Instance, bạn nên dừng hoặc chấm dứt nó. Để thực hiện điều này, hãy vào bảng điều khiển quản lý Amazon EC2, sau đó chọn “Instance State” và bạn sẽ có tùy chọn dừng hoặc chấm dứt Instance. Nếu bạn định sử dụng lại Instance đó, hãy chọn dừng Instance. Nếu không có kế hoạch sử dụng lại, hãy chấm dứt Instance đó.
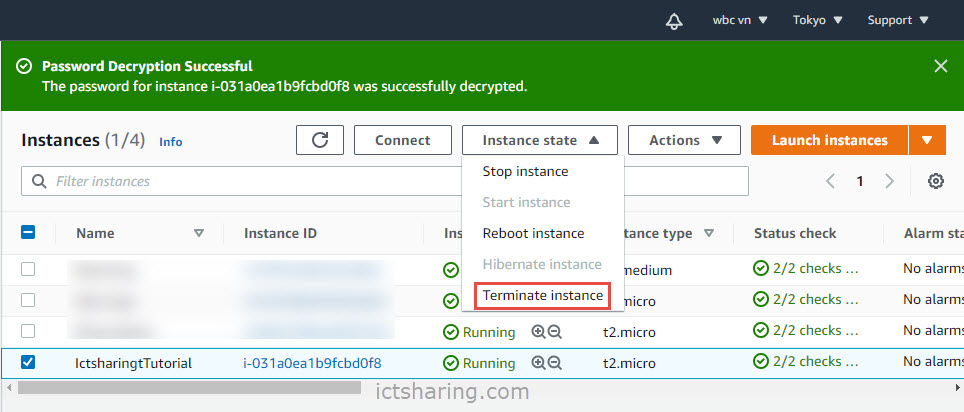
Chúc các bạn thành công!