Oracle nổi tiếng là hệ cơ sở dữ liệu đắt đỏ và không được sử dụng miễn phí. Tuy nhiên, gần đây Oracle đã có phiên bản miễn phí dành cho sinh viên học tập và Công ty có qui mô nhỏ.
Sau đây mình sẽ hướng dẫn các bạn cài đặt và cấu hình Hệ quản trị cơ sở dữ liệu Oracle trên:
– Trên Window 10 64bit.
– Trên Oracle phiên bản miễn phí Download Oracle 12c
Thực hiện theo các bước như sau:
1. Download trên trang chủ của Oracle:
Download tại đây: http://www.oracle.com/technetwork/database/enterprise-edition/downloads/index.html
Trong quá trình download Oracle sẽ yêu cầu đăng ký thông tin (điền và mẫu theo hướng dẫn của Oracle )

Sau khi download xong bạn có 2 file zip. Hãy giải nén chúng ra 2 thư mục khác nhau hoặc giải nén trộn vào cùng một thư mục.
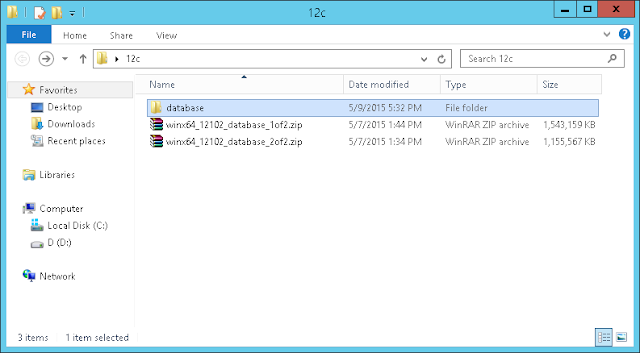
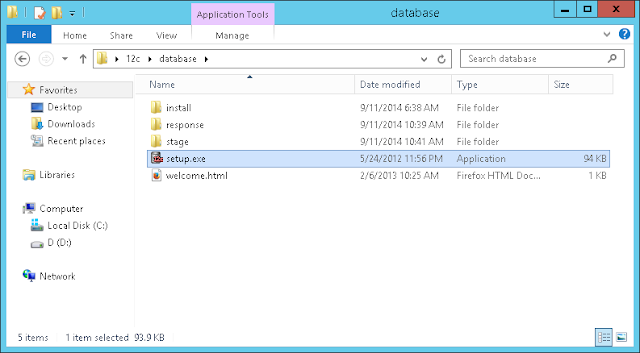
2. Cài đặt Oracle 11g trên Windows 64 bit
Nếu bạn giải nén 2 file zip bộ cài của Oracle ra 2 thư mục, và cài đặt từ file setup trong thư mục 1. Trong quá trình cài nó sẽ đòi hỏi bạn trỏ vào vị trí của thư mục 2 để cài tiếp.


Chúng ta sẽ cài cả phần mềm Oracle và tạo luôn một Database có tên db12c (hay SID = db12c).
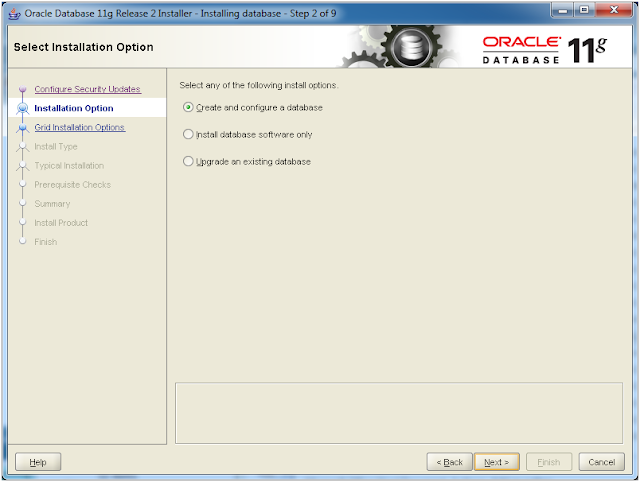
Với mục đích học tập hoặc với các công ty nhỏ, chọn: Desktop class
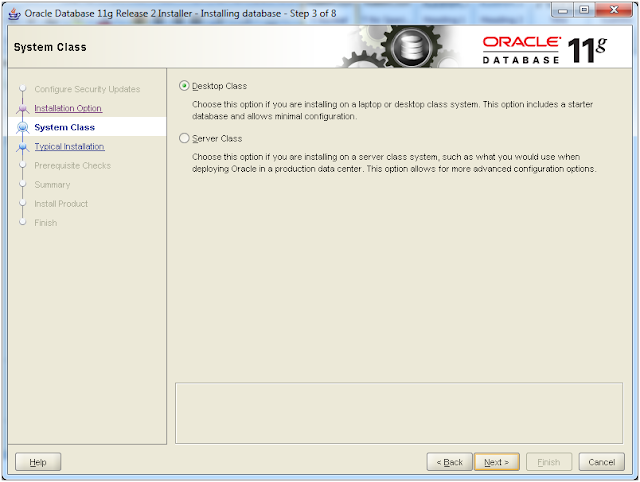
Bước này chúng ta có thể sử dụng tài khoản User của Windows hoặc tạo một tài khảo mới, trong ví dụ này mình tạo một tài khoản mới là admin / root
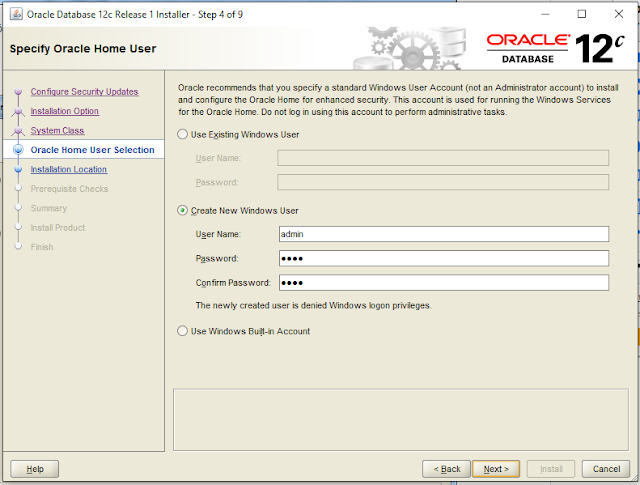
Để có thể lưu trữ được nhiều loại ngôn ngữ (bao gồm cả tiếng Việt), bạn nên chọn: Unicode (AL32UTF8)
- Character Set: Unicode (AL32UTF8)
- Global database name: db11g / root (Bạn có thể chọn một cái tên khác, đây là tên của database, hoặc còn gọi là SID)
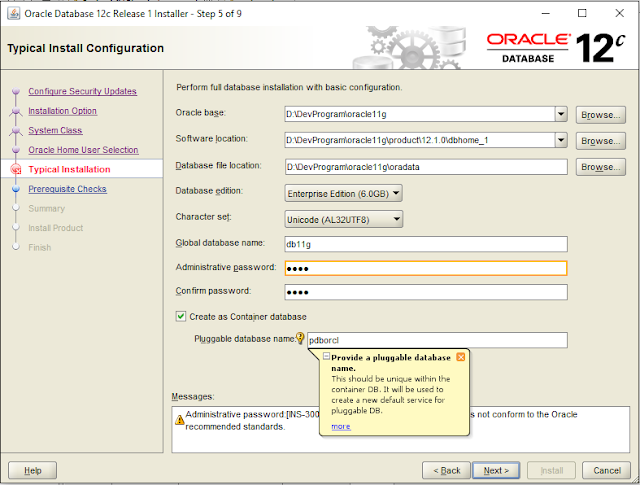
(lưu ý: mật khẩu nên có ít nhất 8 ký tự, 1 ký tự HOA, bao gồm cả chữ và số. Nếu không sẽ có 1 thông báo xuất hiện xác nhận mật khẩu yếu, bạn có muốn tiếp tục sử dụng k?). Chọn Next.
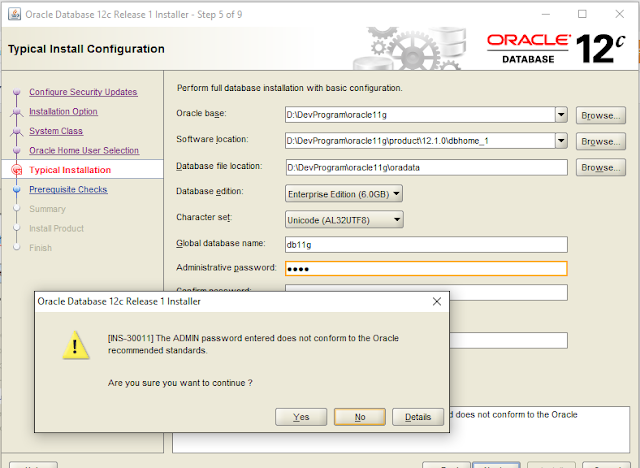
Và chờ đợi cho tới khi việc cài đặt thành công.
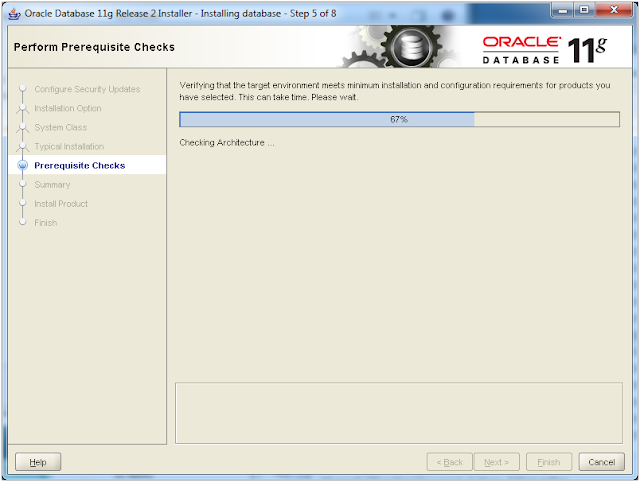
Bước tiếp theo bộ cài đặt sẽ tạo Database có tên db11g như bước trước chúng ta đã đặt tên.
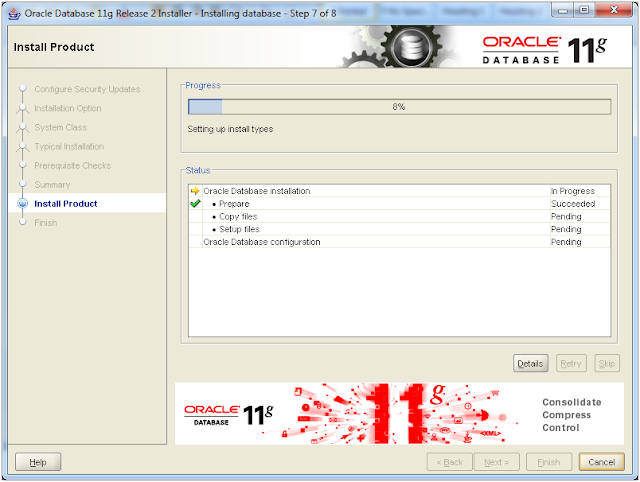
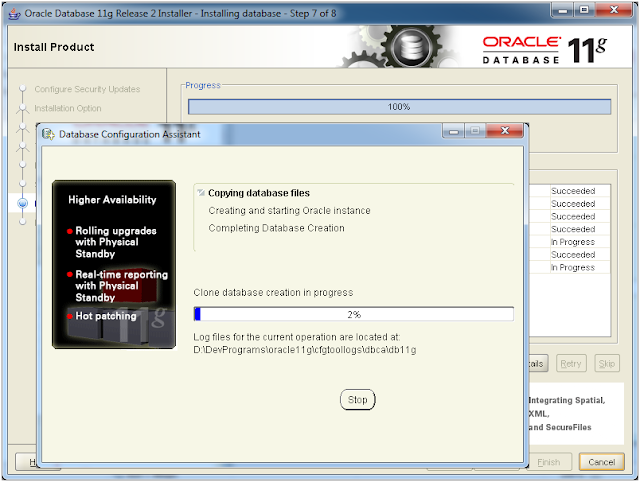
Thông tin tổng kết sau khi việc cài đặt thành công.
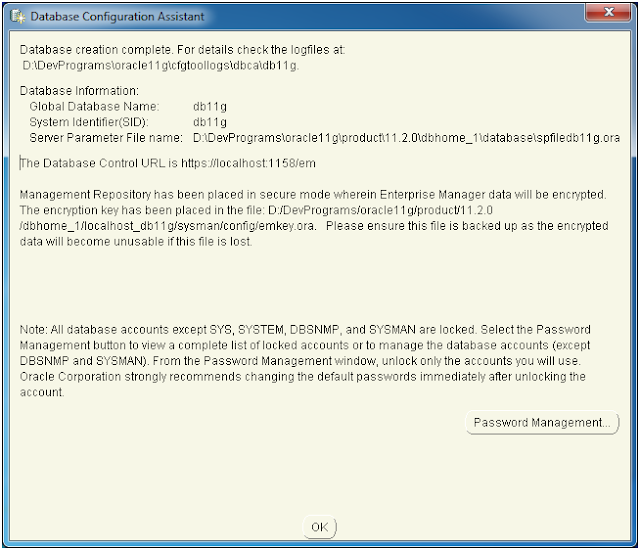
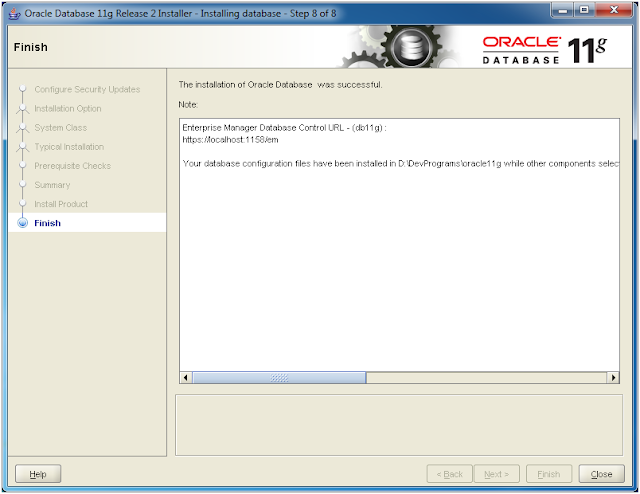
Nếu window hiển thị lên cảnh báo chặn hoạt động của Oracle hay không, bạn nhấn vào “Allow access” để cho phép oracle hoạt động.
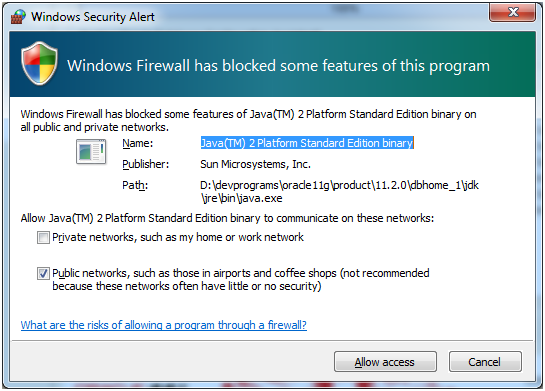
3. Kiểm tra việc cài đặt và cấu hình các cài đặt mở rộng
Sau khi cài đặt thành công, các service của Oracle tự động được Start. Chúng ta có thể vào Service của Windows để kiểm tra.
Có 7 service của Oracle, để chạy thông thường chỉ cần có 3 service là đủ:
- OracleDBConsole<sid>
- OracleOra<Sid>_home1TNSListener
- OracleService<SID>
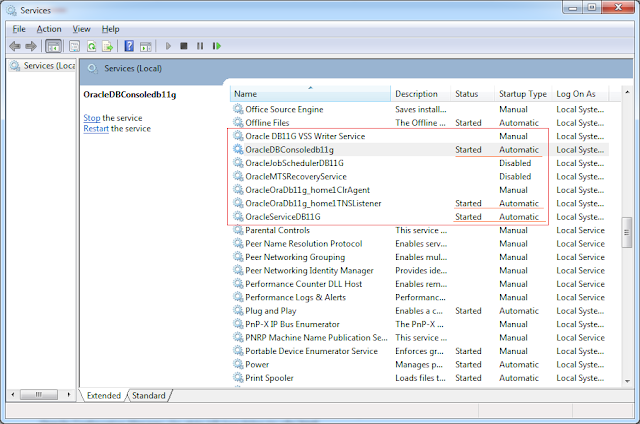
(*) Oracle DB Console
Serivce OracleDBConsole<sid> giúp bạn có thể vào trang quản trị giao tiếp với Database thông qua URL: https://localhost:1158/em
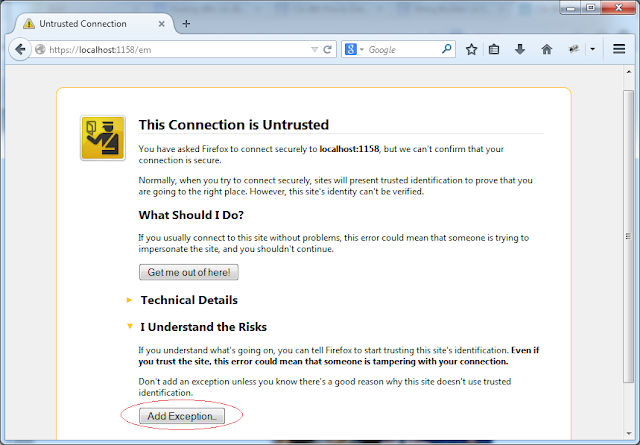
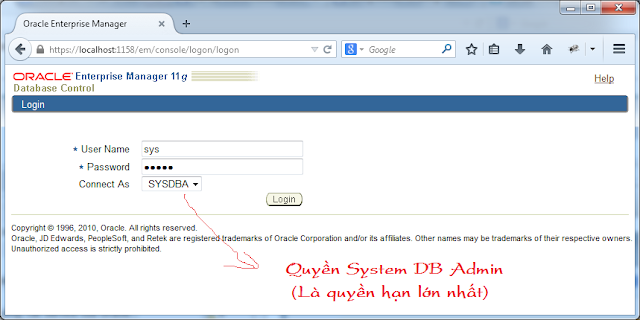
Sử dụng OracleDBConsole cho phép bạn xem được tổng quan DB của bạn đang hoạt động thế nào. Tài nguyên được sử dụng ra sao. Các user nào đang hoạt động và các câu lệnh nào đang được thực thi,…. (Trong tài liệu này tôi không đề cập chi tiết về nó).
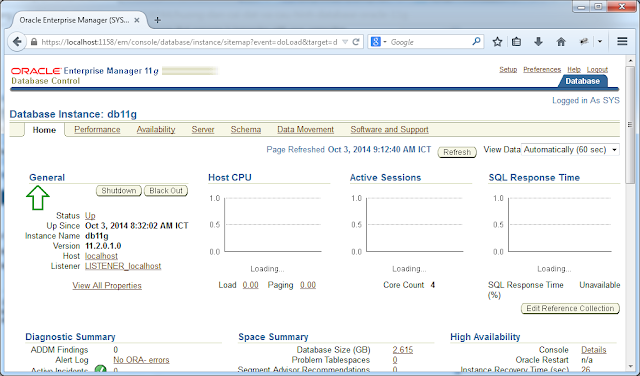
Nếu Oracle của bạn chỉ dùng cho mục đích học tập, bạn có thể tắt dịch vụ OracleDBConsole này đi, tránh tốn tài nguyên máy tính không cần thiết. Tốt nhất chuyển chế độ khởi động về Manual, để dịch vụ không tự động Start mỗi khi máy tính được chạy, khi cần thiết bạn có thể chủ động chạy nó.

Như vậy là chúng ta đã cài đặt xong hệ quản trị csdl Oracle.
Bài tiếp theo mình sẽ hướng dẫn cách sử dụng SQL Plus để làm việc với hệ csdl này.
