Trong công việc hàng ngày ở văn phòng chúng ta có vô vàn công việc liên quan tới việc: tổ chức sự kiện, khóa học, lập bảng khảo sát…v.v. mà bạn cần thu thập thông tin khách hàng vào một file excel mà không biết làm như thế nào?
Bài viết này mình sẽ hướng dẫn bạn tạo trang đăng ký online, 1 giải pháp đơn giản mà hiệu quả vô cùng, công cụ miễn phí được cung cấp bởi Google đó chính là Google Form.
Để tạo một Google Form bạn cần đăng nhập vào tài khoản Gmail hoặc mail doanh nghiệp sử dụng của gmail.
Trên giao diện Gmail hoặc Google.com bạn sẽ nhìn thấy biểu tượng cửa sổ ở góc trên bên phải, bạn click vào sẽ hiện ra các sản phẩm của Google, chọn vào Drive
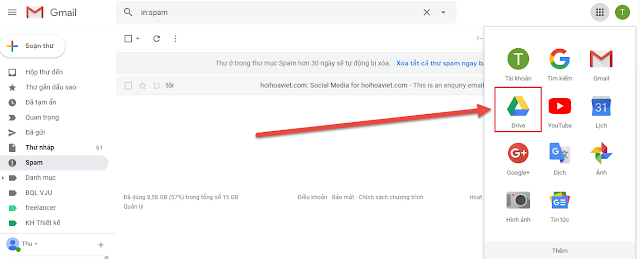
Chuyển đến giao diện Google Drive, ở đây bạn quản lý được tất cả những file mà bạn tải lên và những file mà bạn tạo ra trong Google Drive.
Click vào nút Mới ở phía bên trái màn hình, chọn Ứng dụng khác -> Google Biểu mẫu
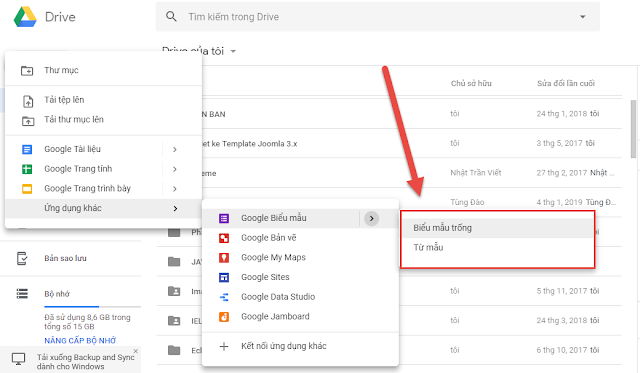
Bạn có 2 lựa chọn:
1. Biểu mẫu trống: Nếu bạn chọn vào mục này sẽ giúp bạn xây dựng form mẫu từ đầu.
2. Từ mẫu: google form sẽ có một thư viện mẫu, bạn có thể lấy về chỉnh sửa thành form của mình.
Hướng dẫn các bạn cách tạo form mẫu theo lựa chọn 1: Biểu mẫu trống
Chọn Biểu mẫu được form bên dưới.
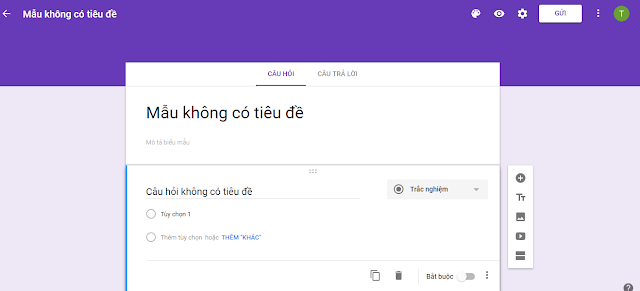
Bài này mình sẽ tạo một form bao gồm các thông tin sau:
– Tiêu đề: Đăng ký thông tin khóa học tại ictsharing.com
– Họ tên:
– Số điện thoại:
– Email:
– Khóa học:
– Thăm dò:
Thông tin cơ bản như vậy, giờ chúng ta thực hiện làm nhé.
– Nhập thông tin tiêu đề: Đăng ký thông tin khóa học tại ICTsharing
– Nhập đoạn mô tả ngắn về biểu mẫu
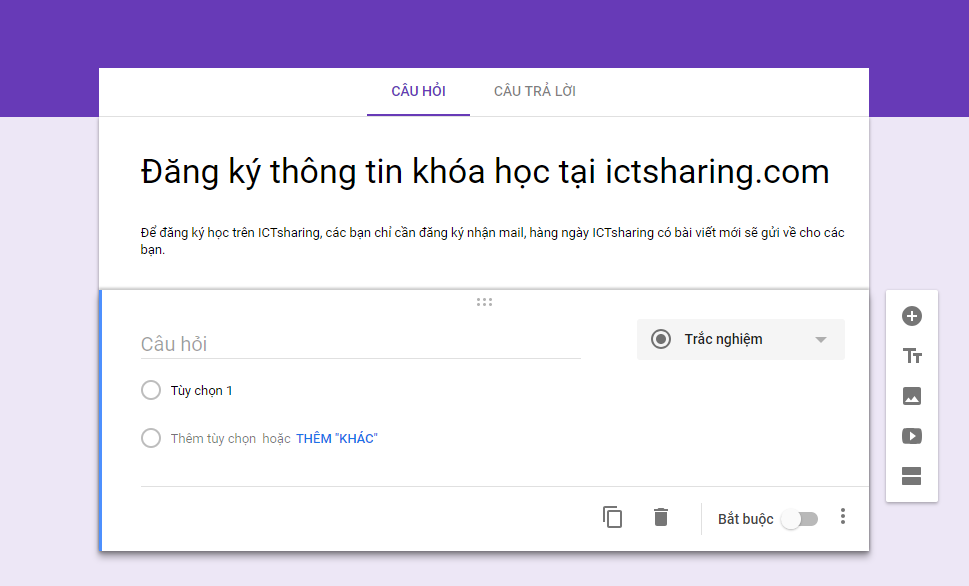
Bắt đầu thiết kế các trường cho form:
(*) Trường họ tên:
Form Google drive đã ngẫu nhiên chọn cho bạn kiểu form là Trắc nghiệm. Chúng ta phải thay sang trường khác cho phù hợp.
1. Nhập tên trường: Họ tên
2. Chọn kiểu trường: Trả lời ngắn
3. Chọn trường bắt buộc: Để mặc định
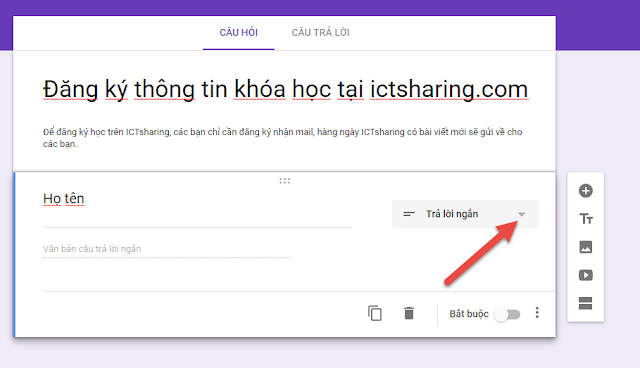
(*) Trường Số điện thoại:
0. Nhập tên: Số điện thoại
1. Chọn kiểu trường: Trả lời ngắn
2. Chọn xác thực kiểu số
3. Chọn bắt buộc nhập số điện thoại trước khi nhấn gửi form.
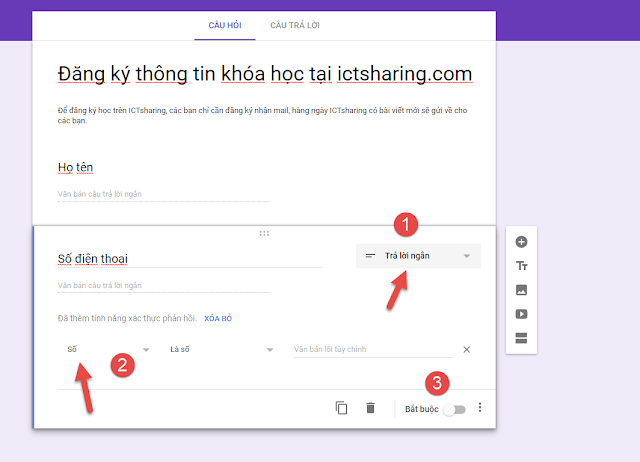
(*) Trường Email:
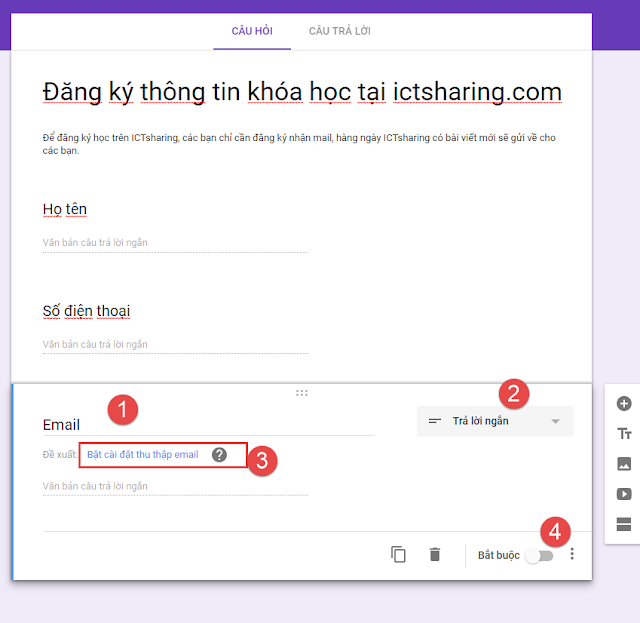
1. Nhập tên: Email
2. Chọn kiểu trường: Trả lời ngắn
3. Bật cài đặt thu thập email
4. Bật bắt buộc phải nhập email trước khi gửi form.
(*) Trường đăng ký khóa học:
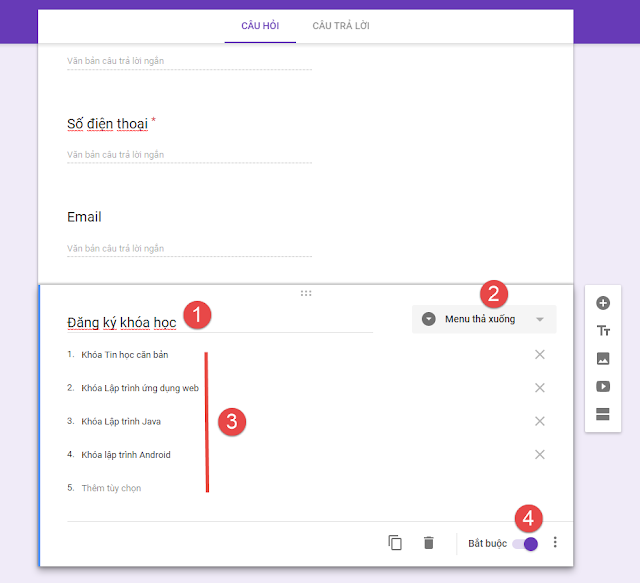
1: Nhập tên: Đăng ký khóa học
2: Chọn kiểu trường: Menu thả xuống
3: Nhập các khóa học
4: Chọn bắt buộc.
(*) Trường Thăm dò:

1: Điền tên trường: Bạn biết thông tin về khóa học trên ICTsharing từ đâu?
2: Chọn trường Trắc nghiệm
3: Điền thông tin về các nguồn
4: Chọn bắt buộc hoặc không?
Như vậy chúng ta đã xây dựng được một form đăng ký tham gia khóa học cơ bản. Trên form còn rất nhiều chỗ để cho bạn biến tấu thêm. Bạn nghiên cứu thêm để phù hợp với form của mình nhé.
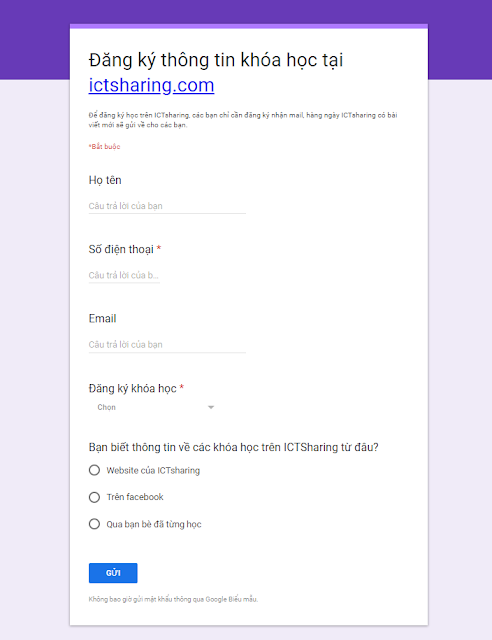
Bài sau mình hướng dẫn các bạn cách xác thực email. Sau khi đăng ký khóa học hoàn thành sẽ có một email gửi xác nhận đăng ký thành công.
