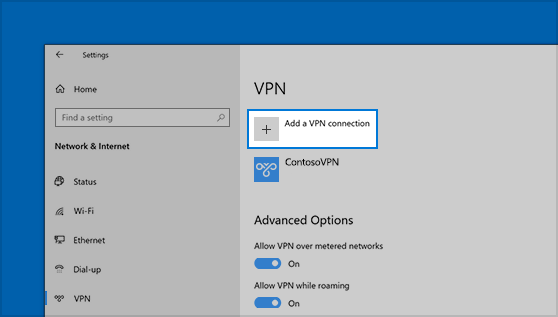Dù bạn sử dụng vì mục đích cá nhân hay vì công việc, bạn đều có thể kết nối với mạng riêng ảo (VPN) trên PC chạy Windows 10. Kết nối VPN có thể cho phép kết nối và truy cập an toàn hơn với mạng của công ty và internet.
Vậy cách kết nối VPN như thế nào? hôm nay mình sẽ hướng dẫn các bạn cách kết nối trên window 10.
Bài viết này, hướng dẫn bạn cách kết nối vpn khi bộ phận IT cấp cho bạn tài khoản VPN nhé!
Bước 1. Chọn nút cửa sổ trên màn hình góc trái bên dưới, sau đó chọn cài đặt.
Cách 1, mở màn hình cấu hình VPN
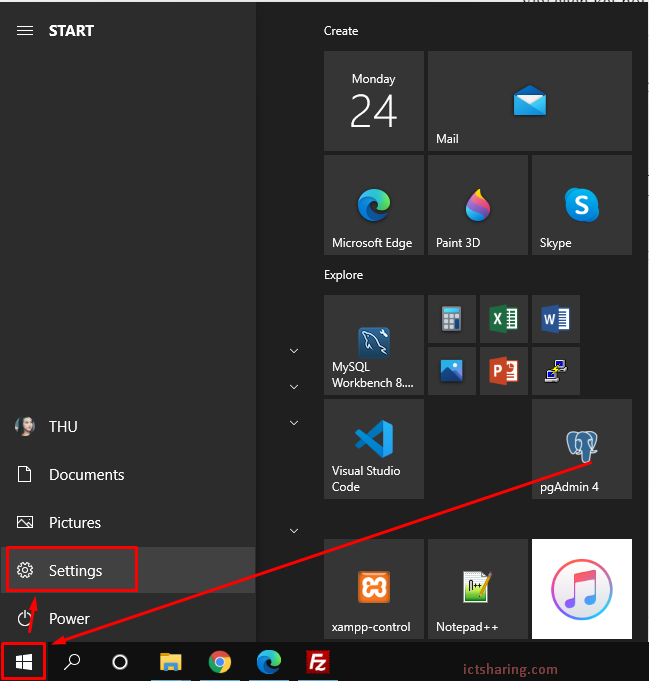
>Chọn mạng & Internet
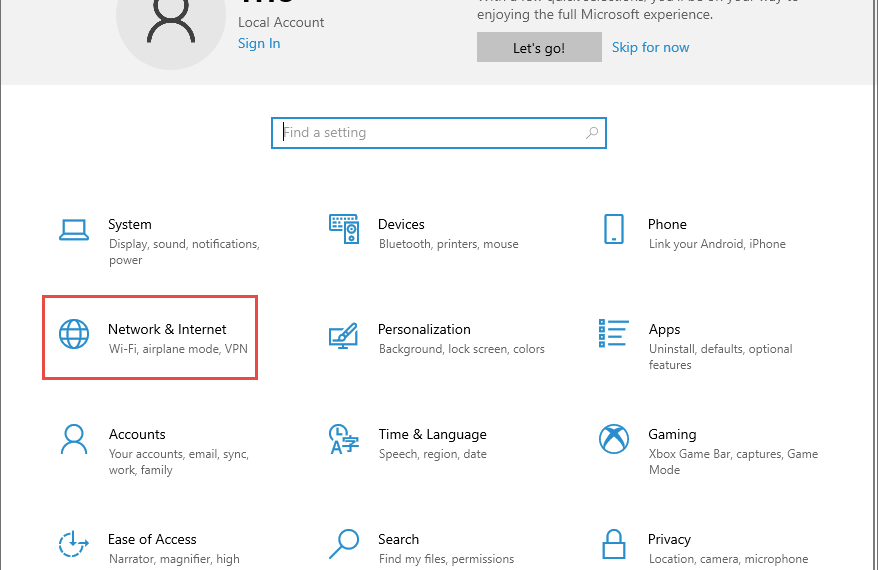
Cách 2, bạn có thể vào nhanh bằng cách nhấn search vpn trên thanh tìm kiếm của window 10 hỗ trợ.
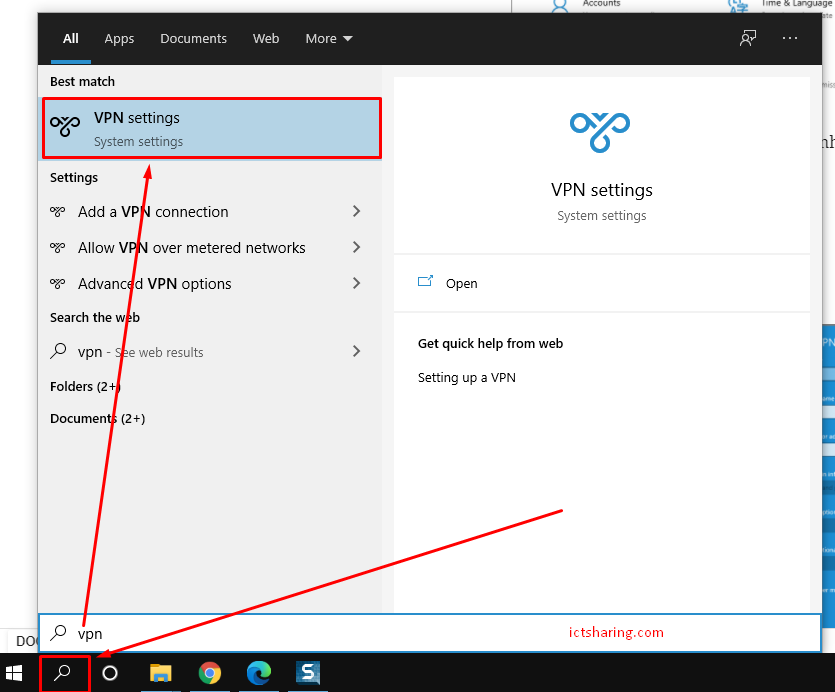
Tiếp theo >Chọn VPN > Thêm một kết nối VPN.
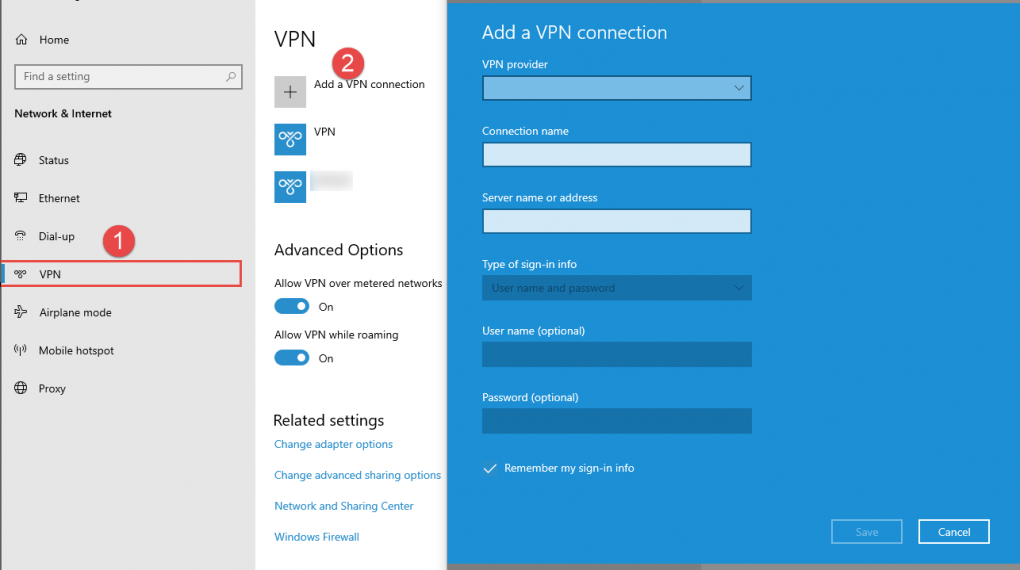
Bước 2, Nhập thông tin VPN
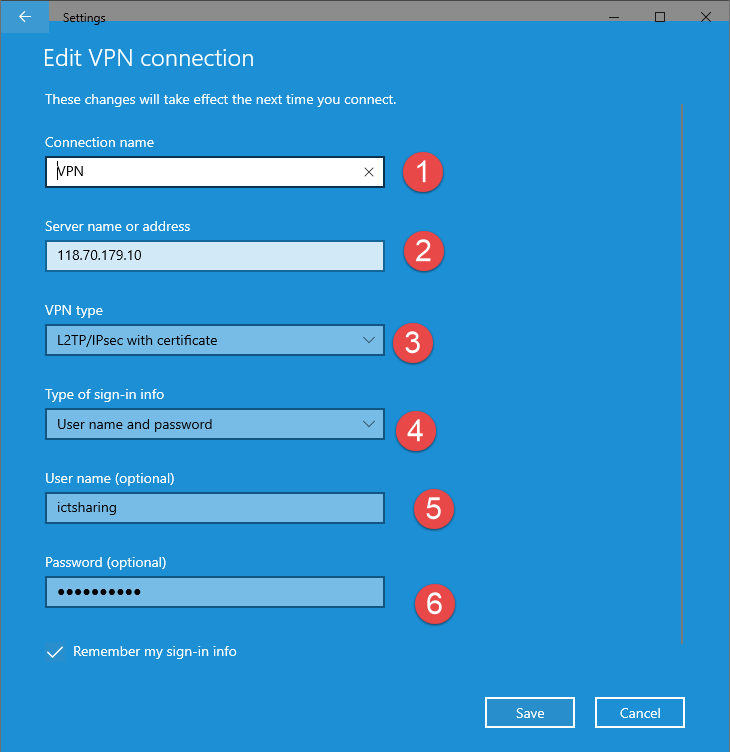
Trong đó:
- Là tên kết nối VPN bạn đặt bất kỳ (mình đặt là VPN)
- Server name or address: địa chỉ IP hoặc domain (bộ phận IT hoặc đơn vị cung cấp dịch vụ vpn cung cấp) cơ quan mình IP 118.70.179.10
- VPN type: kiểu kết nối VPN của mình là theo chuẩn L2TP/IPsec with certificate
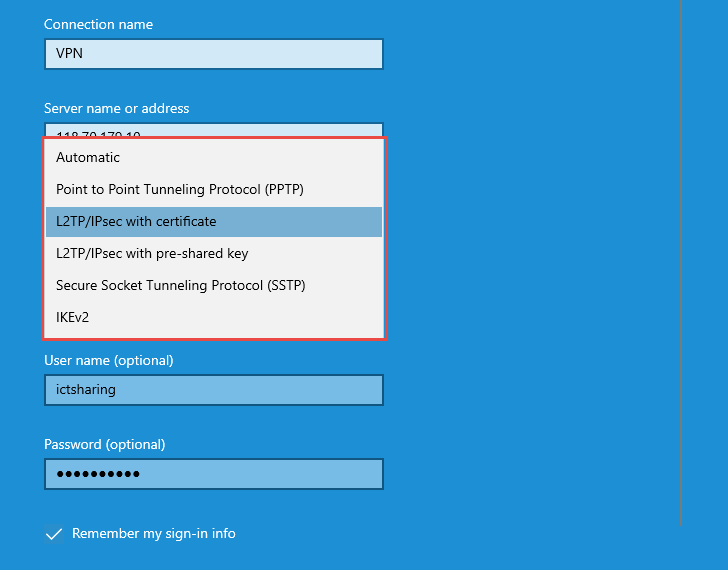
Bạn có thể để Automatic hoặc chọn một kiểu kết nối VPN mà bộ phận IT qui định đã gửi.
4. Type of sign-in info: thường là User name and password nếu có kiểu đăng nhập khác bạn cần hỏi bộ phận IT của công ty.
Nếu sử dụng chuẩn bảo mật cao L2TP/IPsec with pre-shared key bạn cần phải có pre-shared key như hình sau
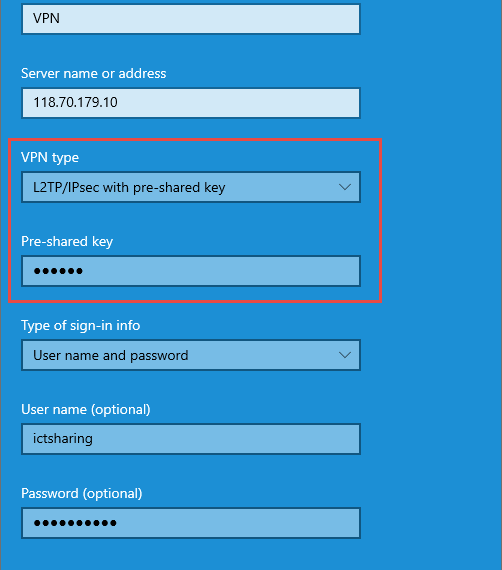
5, 6. Điền thông tin user và password của VPN.
Cuối cùng lưu lại và kết nối VPN.
Bước 3, Kết nối VPN
Sau khi có cấu hình VPN ở bước 1, 2 bạn đã sẵn sàng để kết nối.
chọn vào biểu tượng mạng góc phải bên dưới màn hình để connect VPN
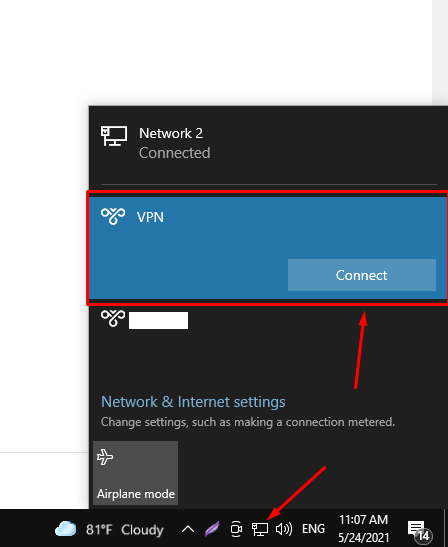
Kết nối thành công bạn có thể vào hệ thống mạng của công ty trên máy tính của bạn, bạn có thể ngồi làm việc bất kỳ đâu.
Một số lỗi không kết nối được thường gặp:
- Khi bạn kết nối VPN thì gặp thông báo lỗi sau:
Can’t connect to XXX.
A connection to the remote computer could not be established. You might need to change the network settings for this connection.
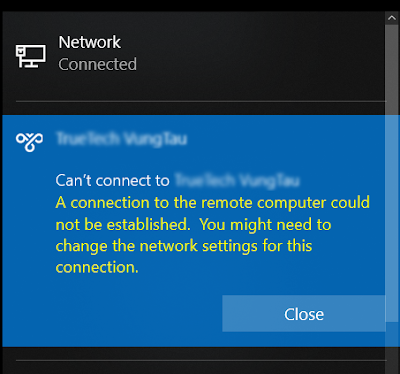
Cách khắc phục:
- Mở Device Manager
- Tìm đến mục Network Adapters
- Gỡ bỏ WAN Miniport (IP), WAN Miniport(IPv6) và WAN Miniport (PPTP)
- Chọn mục Action → Scan for hardware changes
- Những thành phần mà bạn vừa gỡ bỏ, giờ đã thấy nó xuất hiện lại rồi
- Thử kết nối lại nào.
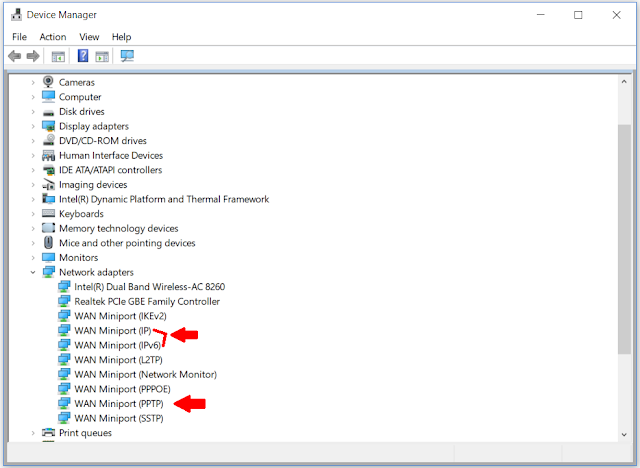
Một số lỗi khác như:
- Bạn cấu hình thông tin sai IP, hoặc kiểu kết nối, tên đăng nhập và mật khẩu (bạn cần copy cẩn thận không để khoảng trắng)
- Tường lửa Model mạng tại nơi kết nối đã chặn (bạn cần phải đăng nhập vào model để disable tường lửa)
- Một số kết nối VPN yêu cầu bạn phải sử dụng mạng dây (điều này vô lý nhưng mình đã gặp phải) chắc do bộ phận IT cấu hình vpn.
Hy vọng bài viết hữu ích cho bạn!
Hãy tham gia vào cộng đồng ICT tại đây để cùng thảo luận nhé!