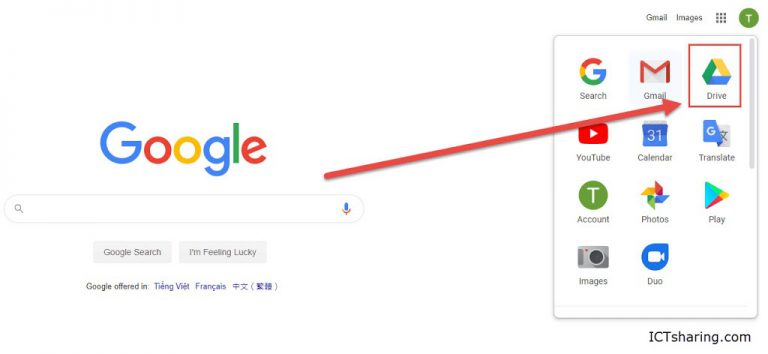Trước đại dịch COVID-19 nhiều công ty muốn làm việc tại nhà mà không biết làm cách nào? đối với các công ty có bộ phận IT hỗ trợ thì có rất nhiều cách, sử dụng VPN hay remote làm việc từ xa, …
Hôm nay mình sẽ làm bài hướng dẫn một cách đơn giản nhất sử dụng Google Drive đồng bộ dữ liệu giữa máy tính ở công ty với máy tính ở nhà. Sử dụng tài nguyên được cung cấp miễn phí của Google Drive cho mỗi tài khoản gmail lên tới 15GB.
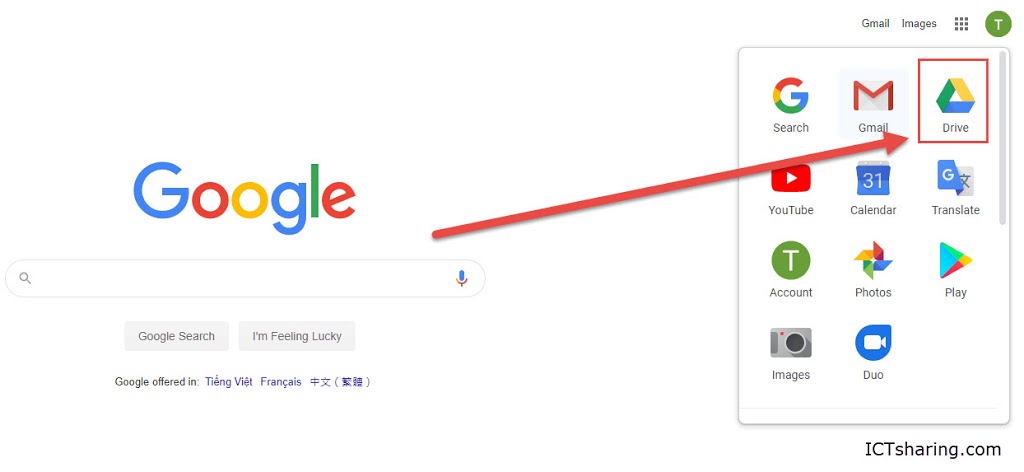
Google Drive còn hỗ trợ tính năng đồng bộ hoá và sao lưu dữ liệu nhanh trên máy tính lên Drive và ngược lại. Giúp bạn có thể làm việc tại bất cứ đâu, chỉ cần máy tính hoặc thiết bị điện di động của bạn có kết nối mạng Internet. Nếu như bạn đã từng sử dụng dịch vụ lưu trữ trực tuyến Dropbox rồi thì bạn có thể hình dung ra việc sử dụng Google Drive cũng hoàn toàn tương tự như vậy.
1. Hướng dẫn cài đặt cấu hình tài khoản Google Drive trên máy tính
(*) Đối với máy tính ở nhà
Bước 1: Sạn đăng nhập vào link liên kết sau: https://www.google.com/drive/download/ => tại phần Cá nhân (Personal) – Sao lưu và đồng bộ hoá click vào nút Tải xuống
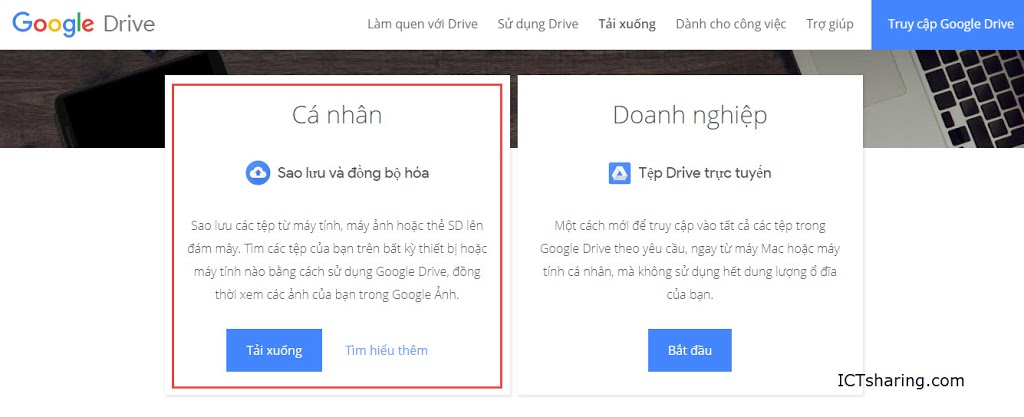
Để sử dụng các dữ liệu được đồng bộ trên điện thoại thì bạn chỉ cần tải và cài đặt ứng dụng Google Drive vào Smartphone của bạn là được.
- Google Drive cho iOS (iPhone, iPad..)
- Google Drive cho Android (SamSung, Oppo, LG, HTC…)
Tiếp theo bạn chọn Đồng ý và tải xuống để xác nhận việc tải về file cài đặt.
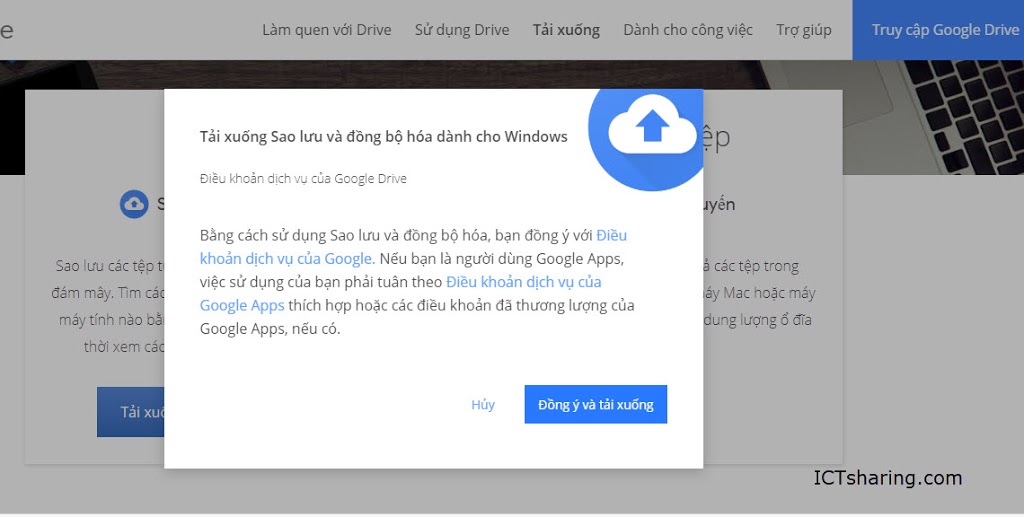
Bước 2: Cài đặt Google Drive
Tại đây bạn click đúp chuột vào file mới tải về để chúng ta bắt đầu quá trình cài đặt ứng dụng Google Drive trên máy tính.
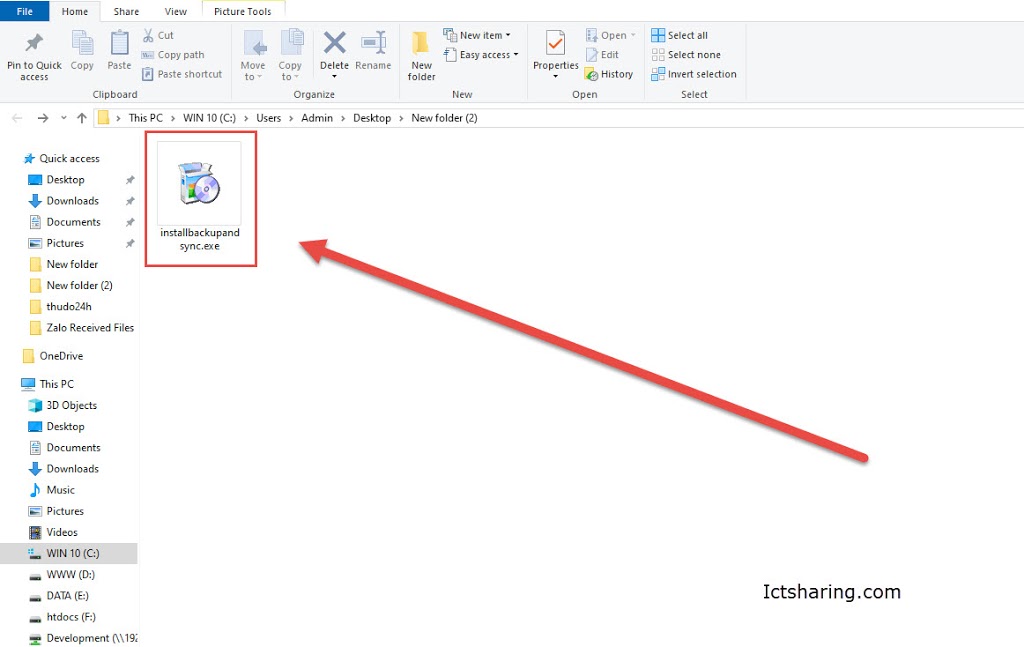
Sau khi cài đặt xong, bạn click GET STARTED để bắt đầu sử dụng
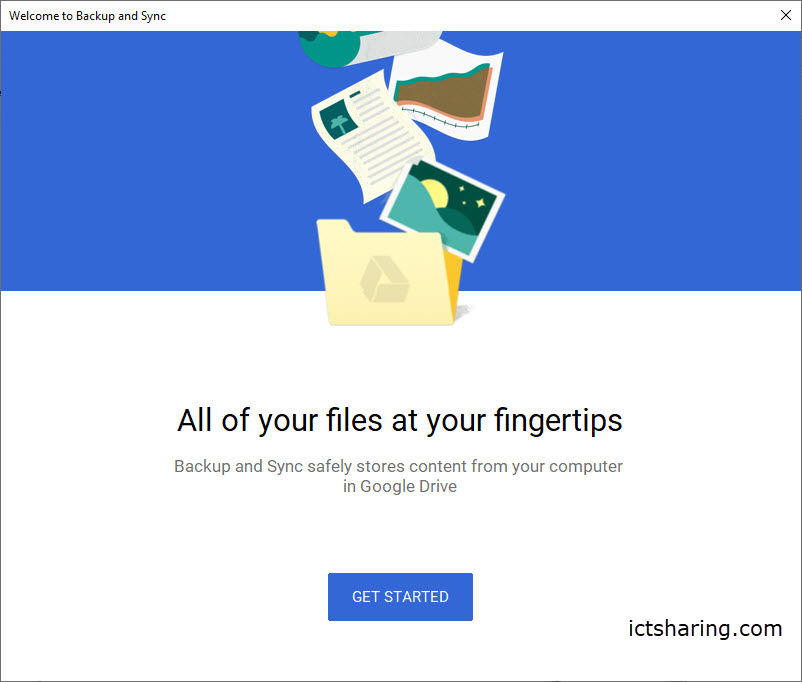
Bước 3: Sử dụng đồng bộ dữ liệu lên Gogle Drive
Khi nhấn vào GET STARTED phần mềm sẽ yêu cầu bạn đăng nhập tài khoản gmail để đồng bộ dữ liệu về máy tính.
Mình nhập tài khoản gmail của mình là: ictsharing.channel tiếp theo Nhập mật khẩu gmail
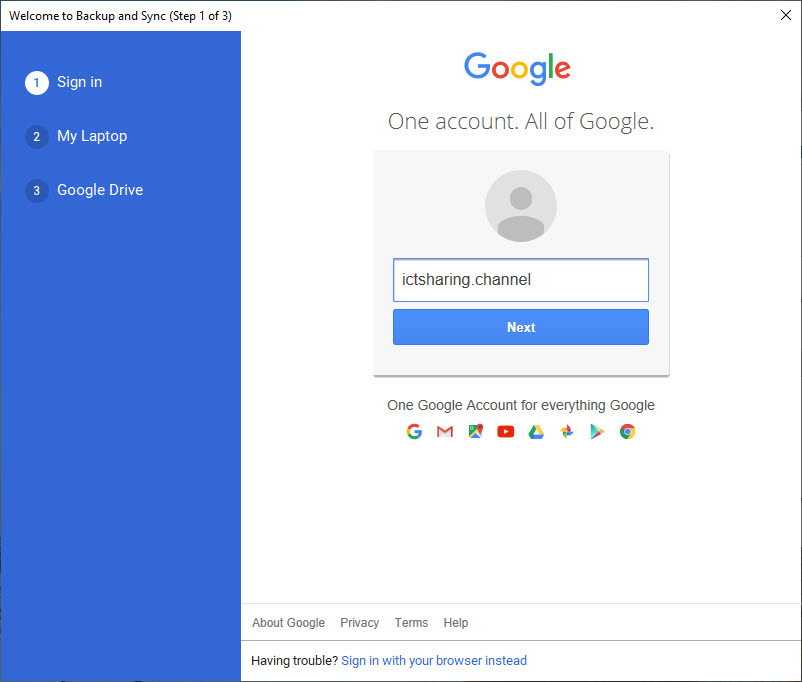
Tiếp theo bước chọn GOT IT để đồng bộ hóa thư mục lưu file
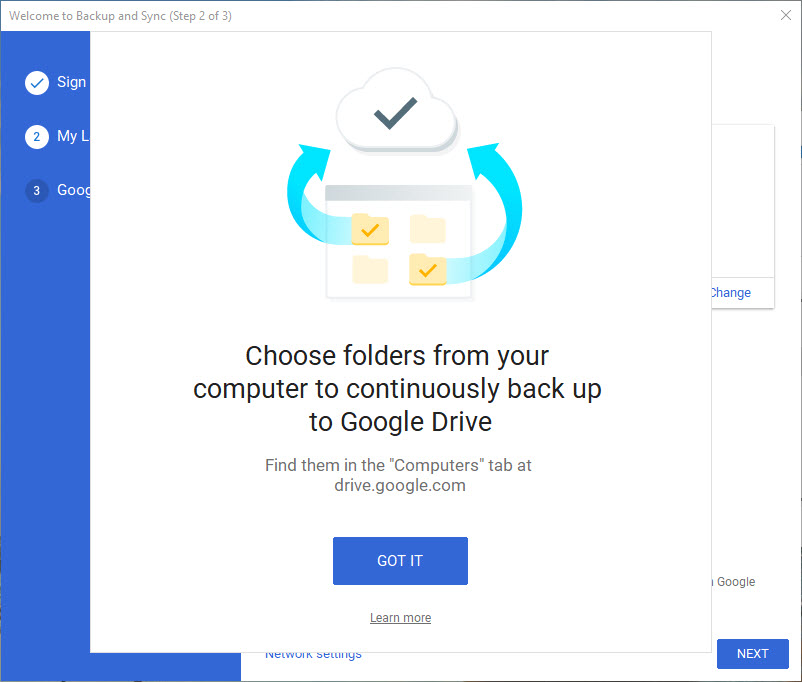
Sau khi nhấn GOT IT nó sẽ chọn mặc định cho mình 3 chỗ lưu trữ Desktop, Document và Pictures.
Bạn có thể click bỏ chọn nếu bạn cảm thấy không muốn đồng bộ hoá nó lên tài khoản Google Drive.
Ngoài ra, bạn có thể click vào CHOOSE FOLDER để chọn các thư mục quan trọng có trên máy tính mà bạn muốn đồng bộ hoá nó lên tài khoản Google Drive.
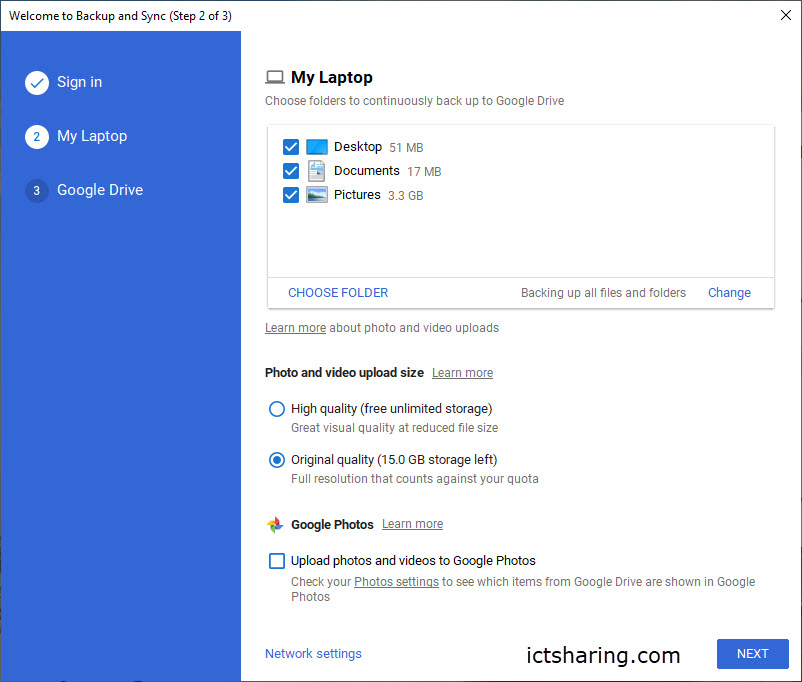
Ví dụ: Tại máy tính ở nhà tạo một thư mục Dữ Liệu Công ty, mình đồng bộ dữ liệu này lên google drive để làm việc tại nhà giữa máy tính ở cơ quan với máy tính ở nhà.
Click vào CHOOSE FOLDER(1) => Chọn tới thư mục Dữ Liệu Công ty vừa tạo trên máy tính ở nhà(2).
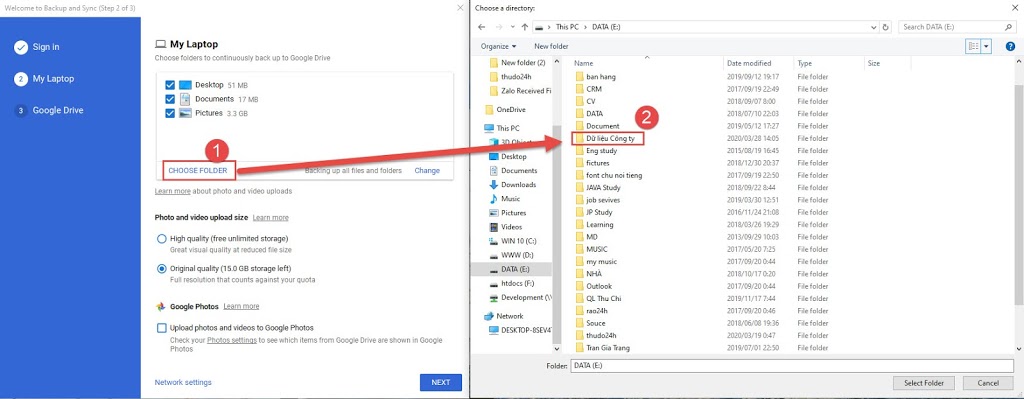
Để cho đỡ loạn dữ liệu, mình sẽ bỏ hết các thư mục khác chỉ để đồng bộ duy nhất một thư mục Dữ Liệu Công ty kết quả như hình ảnh:
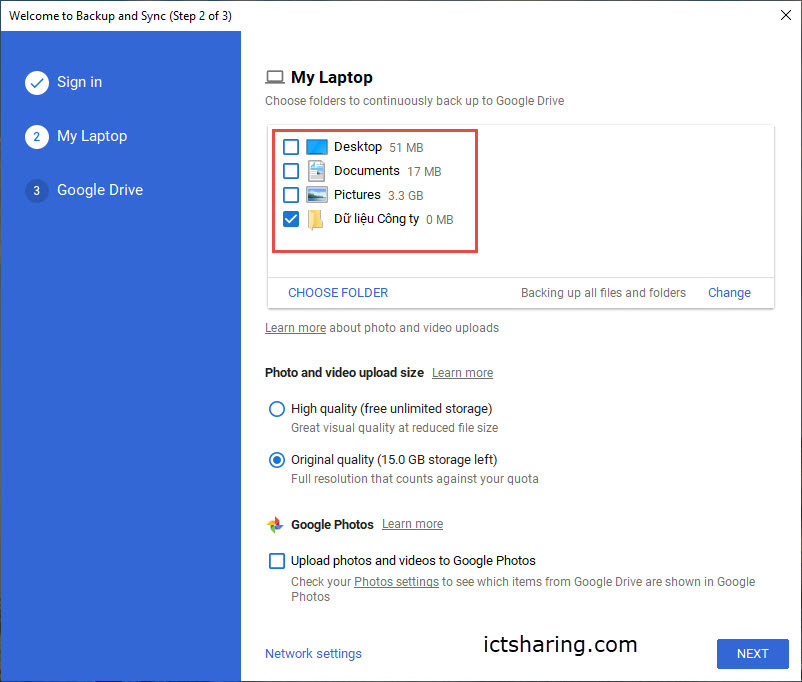
Sau đó nhấn Next
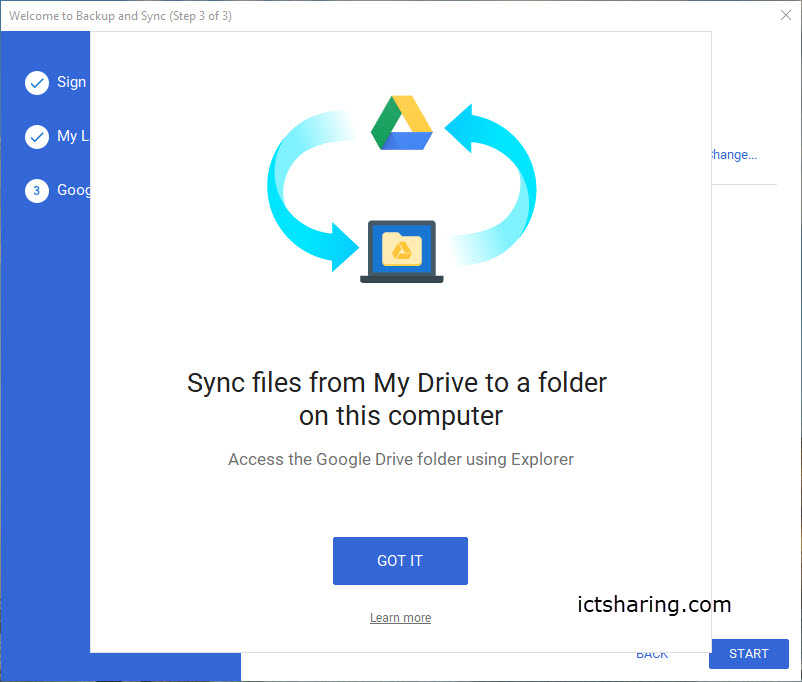
Nhấn GOT IT để chuyển sang đồng bộ dữ liệu

Tiếp tục nhấn START để bắt đầu đồng bộ dữ liệu máy tính và ngược lại download file dữ liệu từ google drive về máy tính. Sau khi START nó hiển thị folder như hình dưới.
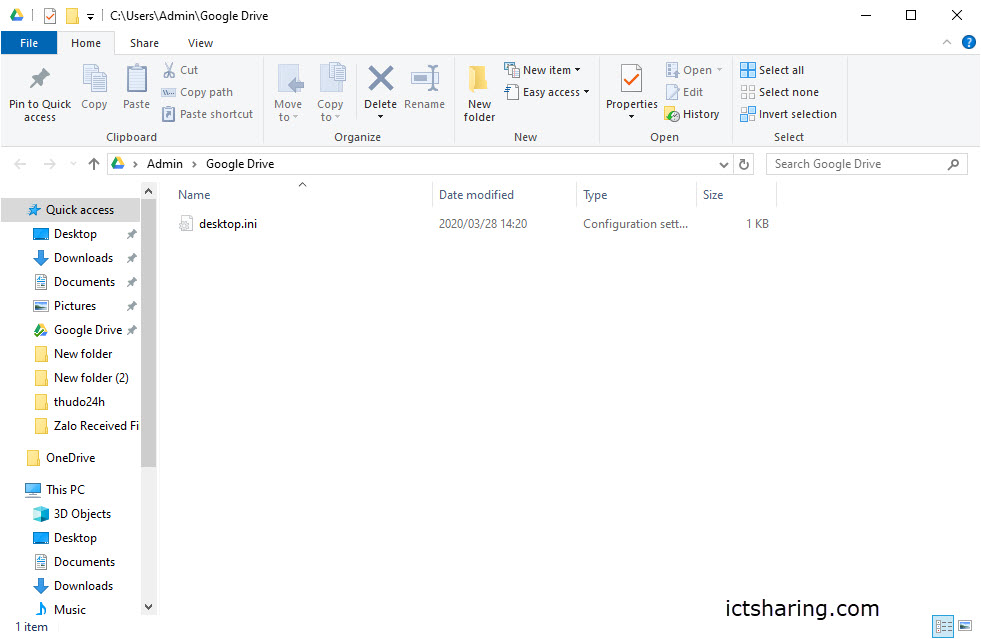
Do mình mới tạo thư mục này nên chưa có file nào. Giờ mình thêm một file vào nó sẽ tự động đồng bộ lên google drive như hình ảnh dưới. Nó giống như cách đồng bộ của dropbox nếu bạn đã từng sử dụng.
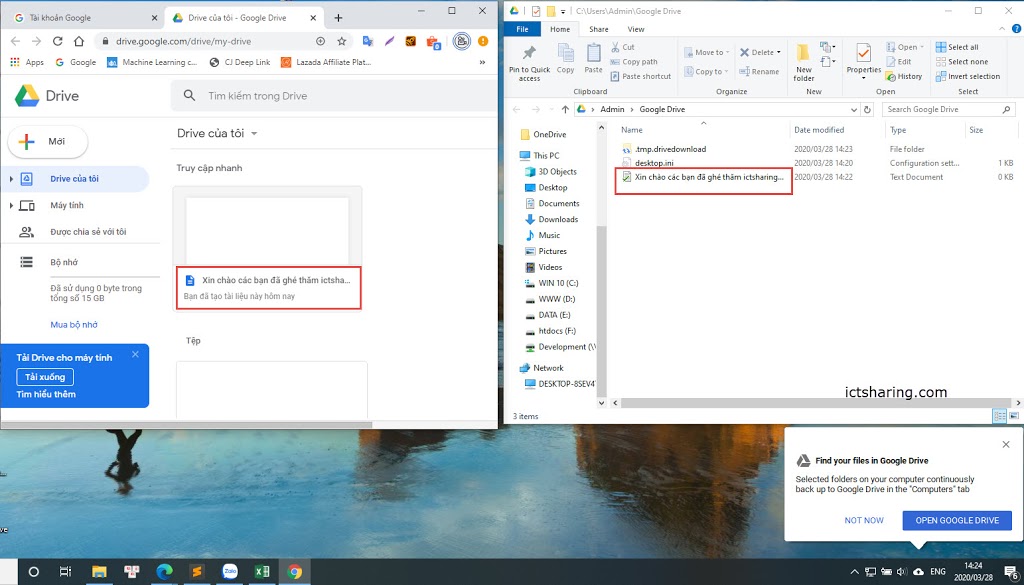
(*) Đối với máy tính ở Công ty
Tại công ty bạn chỉ cần download phần mềm đồng bộ về cài đặt vào máy tại công ty như ở bước 1 và bước 2 ở trên.
Lưu ý, để quản lý file khoa học bạn nên tạo thư mục giống như thư mục “Dữ Liệu Công ty” ở trên rồi cho các file làm việc vào thư mục này nhé.
Hoặc bạn có thể cho đồng bộ hết toàn bộ các file máy tính ở công ty lên google drive cho tiện làm việc. Các này sẽ gặp vấn đề nhiều file dẫn tới việc đồng bộ bị chậm.
Tổng kết
Đây là cách tận dụng tài nguyên của tài khoản gmail mà google cho 15GB mỗi tài khoản gmail đăng ký thành công.Các bạn lưu ý nếu là các file chứa thông tin quan trong nên đặt mật khẩu cho file word hoặc excel để đảm bảo duy nhất mình mình làm việc.
Nếu có bất kỳ câu hỏi nào đừng ngại hỏi mình bằng cách comment phía dưới nhé!