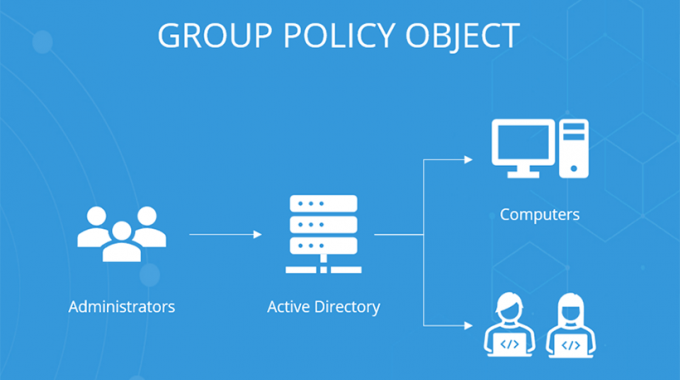Bài viết này chúng ta cũng tìm hiểu về Group Policy là gì? Group Policy Object (GPO) là gì? GPO hoạt động như thế nào? và ứng dụng của GPO để copy files hoặc folders tới toàn bộ các máy tính trong hệ thống mạng.
Group Policy là gì?
Group Policy là tập hợp các quy định nhằm kiểm soát môi trường làm việc của user và máy tính. Group Policy cho phép sự quản lý và cấu hình các hệ điều hành, các ứng dụng và các thiết lập của user trong môi trường Domain. Nói cách khác, Group Policy một phần nào đó kiểm soát được user có thể làm gì và không được làm gì trên hệ thống máy tính.
Group Policy Object (GPO) là gì?
Group Policy Object là một Group Policy cụ thể, có tên riêng của nó và gồm một hay nhiều thiết lập (setting) được chọn và cấu hình.
Ví dụ: Để tạo một chính sách là không cho user vào control panel, ta tạo một Group Policy Object đặt tên là Cấm Control Panel và enable setting Prohibit access to the Control Panel.
Copy files hoặc folders tới toàn bộ các máy tính trong hệ thống mạng qua GPO
Bài toán: Công ty có vài trăm máy tính, đồng thời muốn copy một vài files, thư mục tới tất cả các máy tính này. Với số lượng máy tính lớn, chúng ta không thể bật từng máy lên để copy. Vậy giải quyết bài toàn này như thế nào?
ICTsharing, giới thiệu bạn cách sử dụng GPO hiệu quả.
Sử dụng GPO bạn có thể tự động sao chép hoặc cập nhật các files, thư mục khác nhau vào tất cả các máy tính trong hệ thống mạng.
Ví dụ: Tôi sao chép hai tệp (app.exe; setting.xml) vào màn hình desktop của một vài người dùng Active Directory domain.
Bạn có thể tự động sao chép file vào máy tính bằng cách sử dụngcác tệp lệnh đăng nhập GPO (bằng xcopy, robocopy, ..). Tuy nhiên, bài viết này mình sẽ thực hiện bằng phương pháp đồ họa khá đơn giản và dễ dàng để sao chép các file và thư mục với GPO.
Đầu tiên, tạo một thư mục chia sẻ chứa các files cho việc copy tới máy tính người dùng. Thưc mục này, có thể là thư mục được đặt trên một máy chủ chuyên dụng hoặc thư mục SYSVOL trên bộ điều khiển domain ( thư mục này được tự động sao chép giữa tất cả các DCs trong domain sử dụng DFS). Tôi đã đặt các file vào thư mục Sysvol. Đảm bảo nhóm Authenticated Users có quyền đọc trên thư mục này.
\\woshub.com\SYSVOL\woshub.com\scripts\CorpApp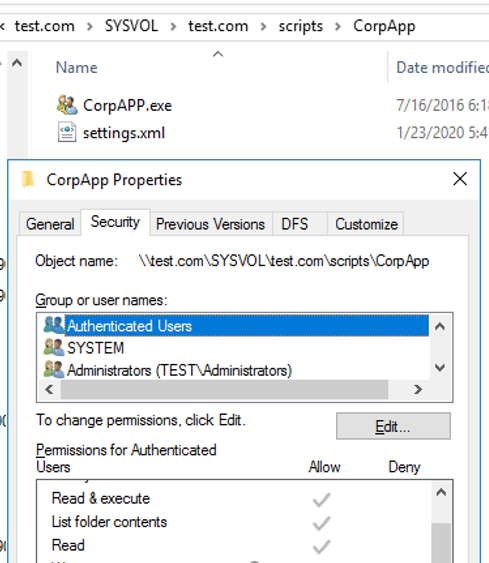
Thực hiện theo các bước:
1. Tạo một nhóm bảo mật mới Active Directory có tên là CorpAPPUsers. Bạn có thể tạo một nhóm bảo mật bằng cách sử dụng lệnh ghép ngắn gọn trên PowerShell.
New-ADGroup CorpAPPUsers -path 'OU=Groups,OU=DE,dc=woshub,DC=com' -GroupScope Global -PassThru –Verbose
Thêm user vào nhóm có màn hình bạn muốn tự động sao chép tệp thông qua GPO.
Add-AdGroupMember -Identity CorpAPPUsers -Members asmith, bmuller, tweber
2. Mở Group Policy Management console (gpmc.msc);
3. Tạo đối tượng GPO mới (CopyCorpApp) và liên kết nó với OU có chứa máy tính của User;
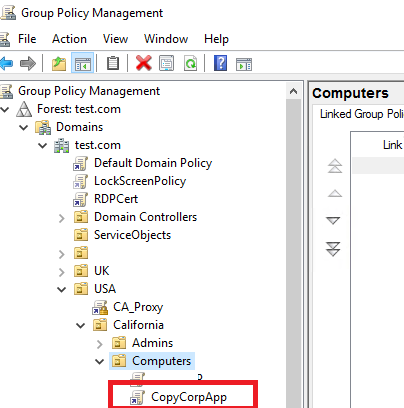
4. Tới màn hình chỉnh sửa GPO
5. Tới phần tùy chọn chính sách (Group Policy Preferences): User Configuration –> Preferences -> Windows Settings -> Files; Nếu bạn muốn sao chép files trên tất cả các máy tính, nên sử dụng chính sách tương tự (similar policy) trong phần Cấu hình máy tính của GPO.
6. Chọn New -> Files
7. Chọn files nguồn trong thư mục mạng được chia sẻ và thư mục đích trên máy tính user muốn sao chép file vào. Bạn có thể chọn files cụ thể ở đây hoặc sao chép tất cả các tệp từ thư mục cùng một lúc bằng cách đặt .*
8. có 4 hành động sẵn sàng sao chép files bằng GPO:
Create – một file chỉ được sao chép vào thư mục đích nếu files không tồn tại trong đó;
Replace – File trên máy tính người dùng luôn được thay thế bằng file nguồn;
Update (default policy) – nếu file đã tồn tại, file đó không được thay thế bằng file nguồn.
Delete – xóa file đích.
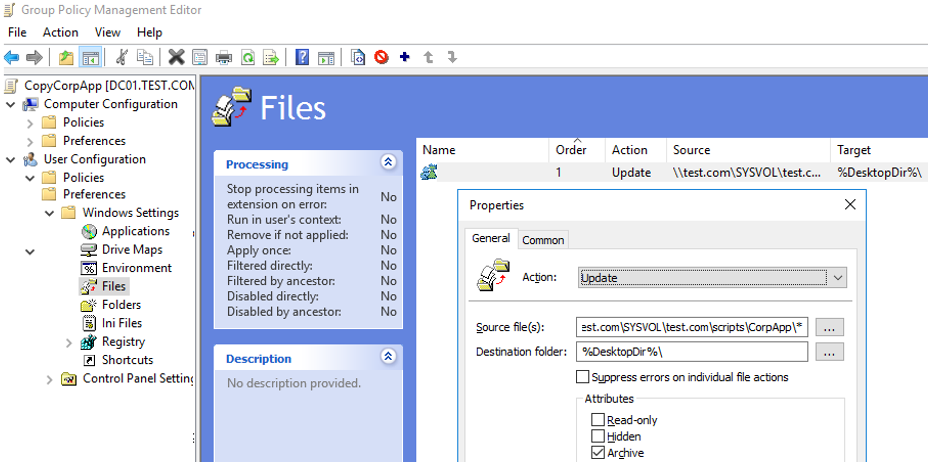
9. Có thể chọn một thư mục cụ thể trên máy tính làm thư mục đích hoặc sử dụng các biến môi trường. Để copy file vào máy tính để bàn dành cho người dùng hiện tại, hãy dùng lệnh sau:
%DesktopDir%Bạn có thể xem toàn bộ danh sách các biến môi trường có sẵn trong GPP bằng cách nhấn F3.
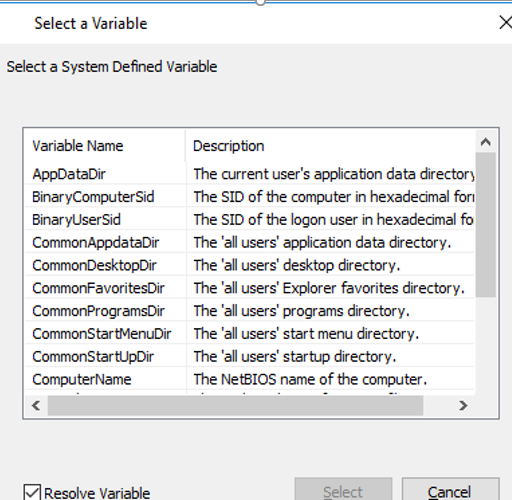
10. Để copy files vào màn hình nền của người dùng cụ thể, hãy mở Common tab trong cài đặt policy, bật tùy chọn Item-Level Targeting và click chọn Targeting;
11. Màn hình tiếp theo, bạn có thể chọn thêm tùy chọn về cách áp dụng GPO. Trong bài này, tôi muốn hạn chế chính sách chỉ dành cho các thành viên nhóm CorpAPPUsers. Để làm điều đó, chọn New Item -> Security Group và chọn 1 nhóm domain user.
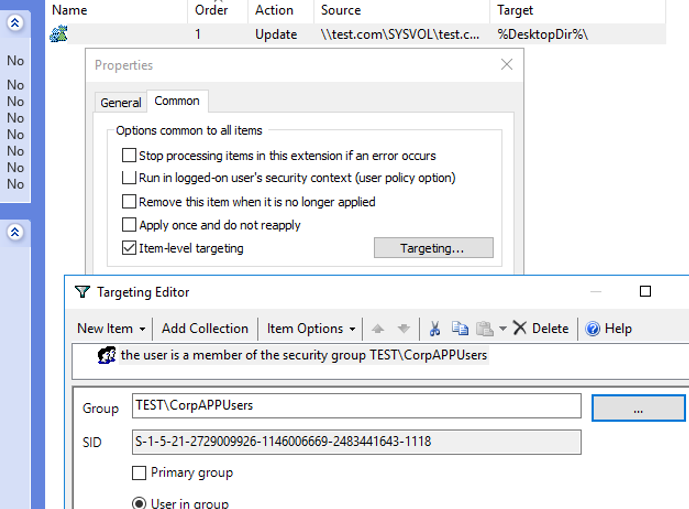
12. Chúng ta đã liên kết GPO tới Organizational Unit chứa các máy tính (thay vì người dùng), kiểm tra xem chế độ xử lý loopback GPO trong cấu hình máy tính đã được bật chưa? Configure user Group Policy loopback processing mode = Merge:
Configuration -> Policies ->Administrative Templates -> System -> Group
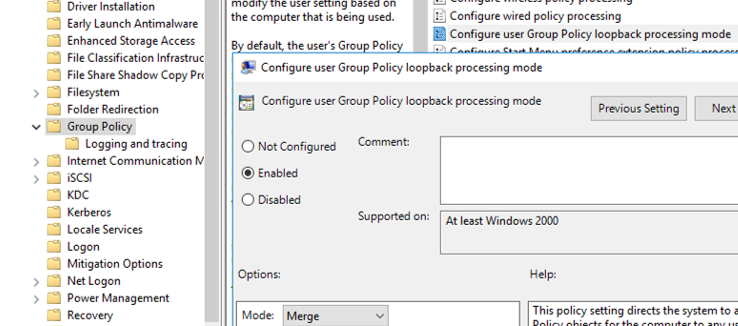
13. Sau đó update Group Policy settings on client computers (gpupdate /force or log off and log on again) và chắc chắn 2 files được tự động copy tới desktop.
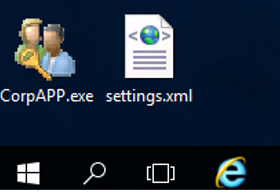
Phương pháp này, bạn có thể copy nhiều file khác nhau hoặc các công cụ hệ thống (PsTools, iperf, Portqry,.) và máy tính người dùng. Bạn có thể copy 1 file tới Program Files và place a shortcut for it on the Desktop using GPO.
Việc copy thư mục bằng GPO. GPO không có các tính năng tích hợp để copy thư mục với tất cả nội dung của nó. Thay vì nó, bạn có thể dử dụng: Computer (User) Configuration –> Preferences -> Windows Settings -> Folders policy cho phép bạn tạo thư mục trên máy tính đích. Sau đó được sử dụng kịch bản được mô tả ở trên để copy các file vào nó.
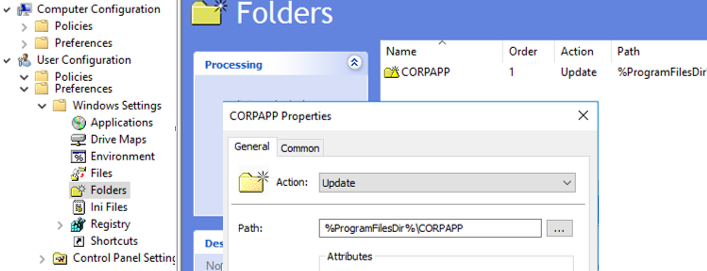
Bài viết được tham khảo tại đây