Đối với nhiều dòng máy tính laptop đời mới, đặc biệt là dòng dell khi bạn tiến hành cài Windows theo cách thông thường thì hay gặp lỗi thông báo: “Windows cannot be installed to this disk. The selected disk has an MBR partition table. On EFI systems, windows can only be installed to GPT disk.” Hiểu nôm na là phiên bản Windows bạn đang sử dụng không phù hợp với định dạng ổ cứng của chiếc máy tính đó.
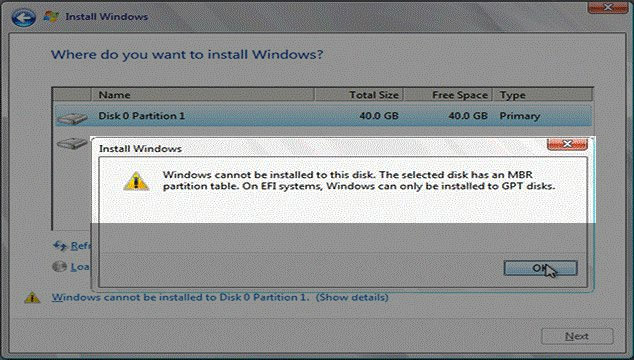
Vậy cách xử lý ở đây là như thế nào?
Nguyên nhân chính ở đây là gì? Đó là do máy tính, laptop của bạn dùng BIOS theo chuẩn EFI (hay còn gọi là UEFI), nó yêu cầu định dạng ổ cứng để cài Windows là GPT trong khi ổ cứng của bạn lại đang là định dạng MBR thông thường.
Cách fix ở đây là phải chuyển đổi định dạng, convert format ổ cứng từ MBR sang GPT để tương thích.
Chuyển định dạng ổ cứng từ MBR sang GPT trong khi đang cài Windows
Với cách làm này bạn có thể chủ động hơn, chỉ cần nhớ câu lệnh. Đây nhé, trong khâu chọn ổ cứng cài Windows, các bạn bấm tổ hợp phím tắt Shift + F10 để mở cmd:
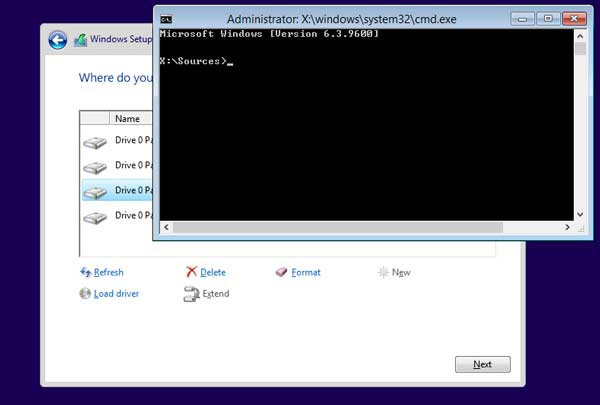
Tại đây, các bạn gõ lệnh:
- diskpart
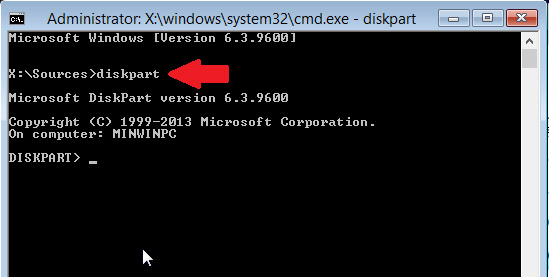
Máy tính của bạn có mấy ổ cứng thì nó sẽ hiển thị hết, hầu hết là 1 ổ cứng và nhiều phân vùng. Lưu ý là cả USB đang cắm với máy tính thì lệnh diskpart này cũng nhận là 1 ổ cứng nữa nhé. Sử dụng tiếp lệnh “list disk“, và bạn sẽ thấy trong danh sách kết quả hiển thị có 2 ổ cứng:

Dựa vào dung lượng mà bạn có thể biết được Disk 0 hay 1 là ổ cứng. Ở trong hình thì chắc chắn Disk 0 là ổ cứng – HDD, còn Disk 1 là ổ USB (dung lượng có 4GB). Ở đây chúng ta chọn ổ cứng để chuyển đổi định dạng nên sẽ chọn Disk 0, các bạn gõ lệnh:
- select Disk 0
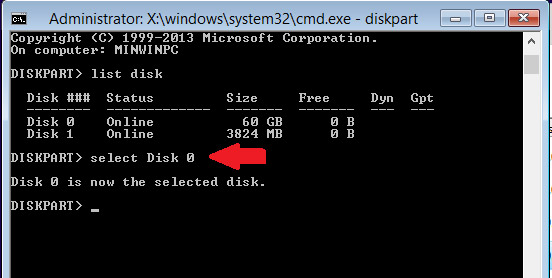
Tiếp theo, dùng lệnh Clean.
Lưu ý: Lệnh này sẽ xóa hết phân vùng, dữ liệu trên ổ cứng.
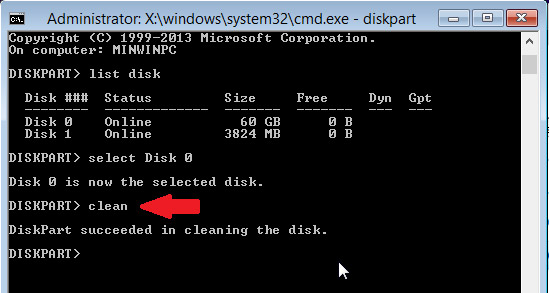
Thao tác này có thể hiểu là hệ thống sẽ tạm thời xóa định dạng ổ cứng. Tiếp theo là lệnh convert GPT:
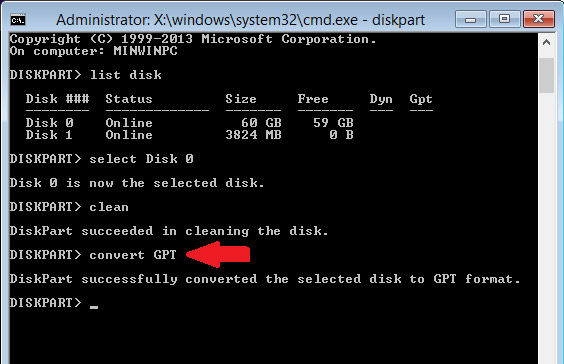
Lệnh này có tác dụng ngay lập tức. Và để kiểm tra lại xem việc chuyển đổi định dạng đã thành công hay chưa thì bạn lại gõ lệnh:
- list disk
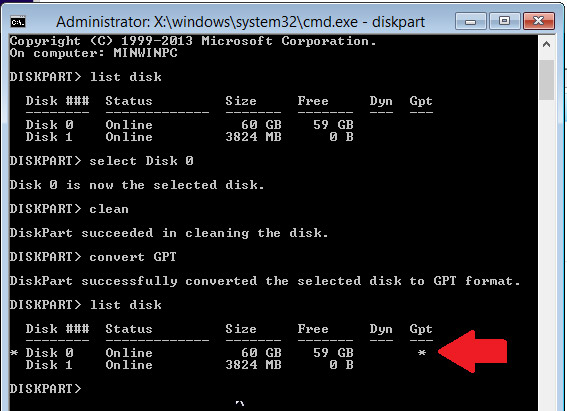
Khi đã convert thành công thì trong cột Gpt của lệnh “list disk” sẽ có dấu sao (*) để đánh dấu như hình trên. Đóng cửa sổ cmd lại, và nhấn nút Refresh tại cửa sổ chọn phân vùng để cài Windows:
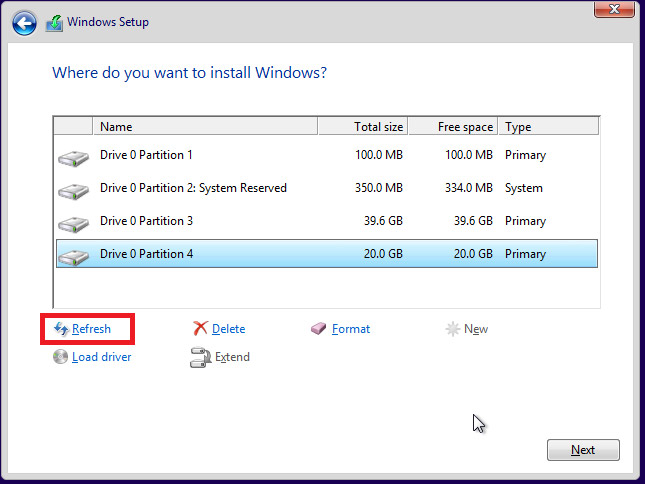
Và kết quả là chúng ta sẽ cài được Windows lên phân vùng ổ cứng mới này:
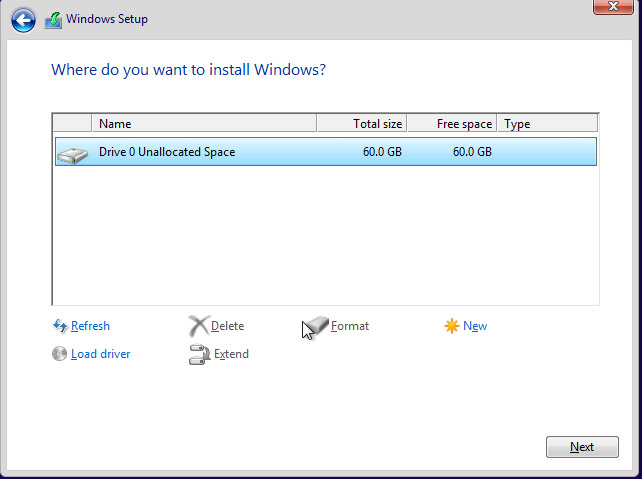
Bây giờ chúng ta tiếp tục quá trình cài đặt nhé!
