Khi bạn làm việc tính toán trên Excel mà Excel không nhận Công thức, chỉ hiển thị lại nội dung công thức mà không cho ra kết quả. Điều này sẽ được ICTsharing hướng dẫn cách khắc phục như sau:
Lỗi Excel không nhận công thức
Có 2 trường hợp xảy ra
1. Excel Đang ở chế độ chỉ hiển thị công thức
Đây là 1 chế độ của Excel, được thiết lập trong mục Options/Advanced/Show formulas in cells instead of their calculated results (phím tắt ctrl + `)

Ở chế độ này toàn bộ các công thức trong 1 sheet sẽ chỉ hiển thị nội dung công thức mà không hiển thị kết quả.
Khi bạn viết công thức thì cũng chỉ trả về nội dung công thức chứ không trả về kết quả.
Cách khắc phục:
- Tắt tính năng này bằng cách bỏ dấu tích trong mục Show formulas in cells instead of their calculated results
- Hoặc bạn có thể bấm phím tắt Ctrl + ` một lần nữa để tắt tính năng chỉ hiển thị công thức
Tại sao Excel lại có chế độ chỉ hiển thị công thức
- Nhằm giúp người dùng sửa nội dung công thức được nhanh hơn, Excel cho phép đưa trạng thái Sheet về dạng chỉ hiển thị công thức để việc sửa công thức được nhanh hơn, dễ dàng hơn, tránh nhầm lẫn với các nội dung khác.
- Tác dụng thứ 2 là giúp bạn phát hiện ra những vị trí có công thức mà trả về kết quả rỗng, khiến bạn không nhận ra bằng mắt thường được.
2. Nhập công thức vào 1 ô đang định dạng Text
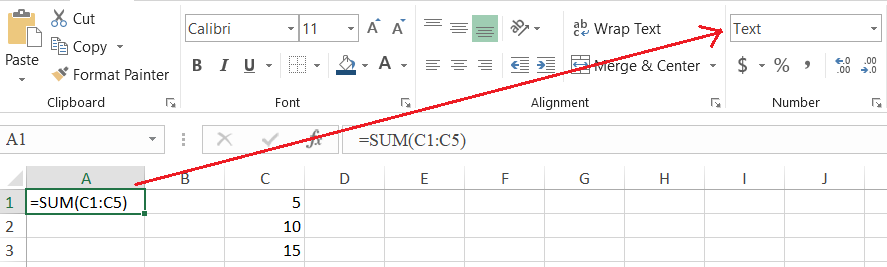
chúng ta thấy ô A1 đang định dạng Text.
Khi nhập công thức tính tổng các ô từ C1 đến C5 thì không trả về kết quả tính tổng mà lại chỉ ghi lại nội dung của hàm SUM
Cách khắc phục:
- Định đạng lại cho ô chứa công thức về dạng khác không phải dạng Text
- Double click (bấm chuột 2 lần) vào công thức để vào chế độ sửa công thức, sau đó bấm Enter để cập nhật lại công thức. Khi đó Excel sẽ nhận công thức và trả về kết quả của công thức đó
Chú ý:
Ngoài các trường hợp trên, Excel thực hiện bảng tính cho kết quả bằng 0. Bạn cần kiểm tra lại các con số xem có các kí tự đặc biệt không? ” . hoặc ,” Nếu có bạn cần phải xóa bỏ các ký tự đặc biết để đưa về số mới có thể tính toán theo công thức của Excel.
Như vậy đây là 1 tính năng trong Excel, khi chúng ta hiểu được điều này thì chúng ta hoàn toàn có thể tránh được các lỗi không mong muốn của Excel.

Good day very cool blog!! Guy .. Excellent .. Wonderful .. Francene Russell Johnna