Có rất nhiều loại đơn vị Excel không hỗ trợ mà người dùng buộc phải tự thêm đơn vị để sử dụng (Thêm đơn vị % cho excel, bộ, đôi, hay chèn đơn vị VNĐ trong excel. Ngay trong Format Cells có sẵn một mục riêng để chúng ta nhập những đơn vị mới muốn thêm cho số liệu sử dụng trong bảng Excel. Bài viết dưới đây sẽ hướng dẫn bạn đọc cách thêm đơn vị vào ô trong Excel.
Hướng dẫn thêm đơn vị ô trong Excel
Bài viết này mình sẽ hướng dẫn thêm đơn vị %, VNĐ, “Bộ”, “Đôi” đối với các đơn vị khác cũng tương tự. Đây là những đơn vị không có sẵn trong Excel mà bạn phải tự thêm vào.
Kết quả sau khi hoàn thành thêm đơn vị vào ô excel như hình dưới:
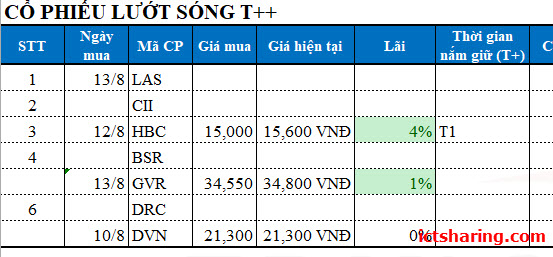
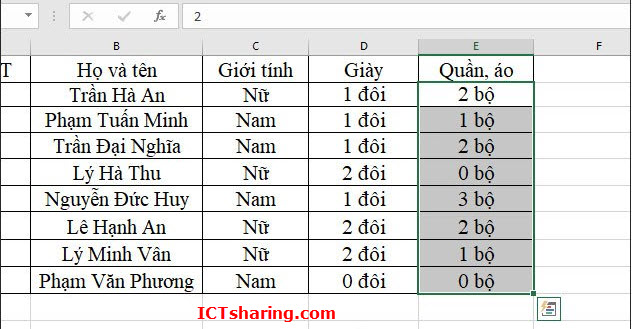
Bước 1: Mở cửa sổ Format Cells
Đầu tiên bạn cần bôi đen cột, ô cần thêm đơn vị, rồi nhấn chuột phải chọn Format Cells…
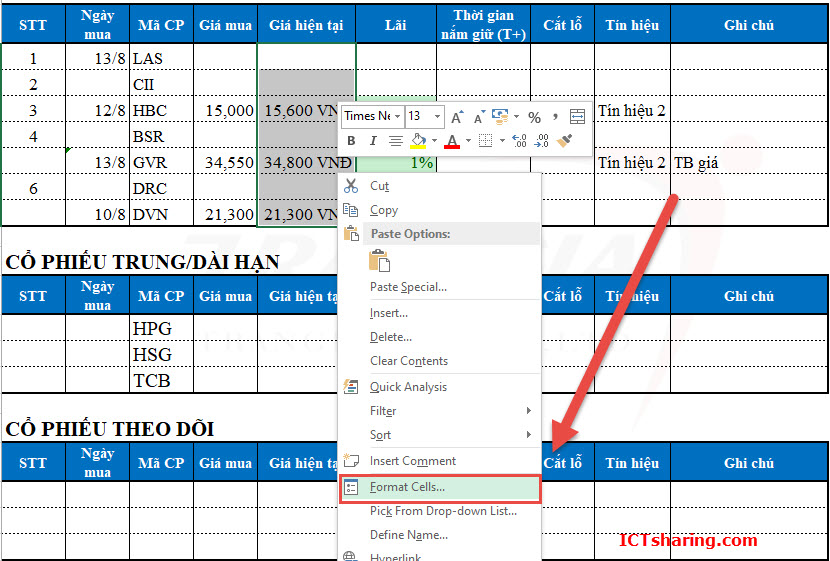
Hoặc nhấn tổ hợp phím tắt Ctrl+1
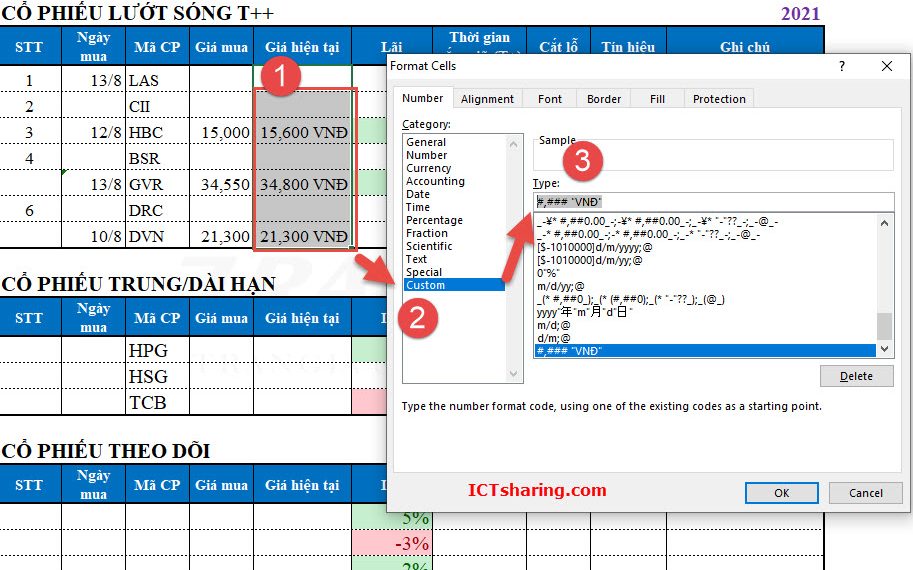
Bước 2: Nhập đơn vị cần thêm tại Catagory -> Custom
1. Thêm đơn vị VNĐ vào ô trong excel
Xem hình trên các bước thực hiện từ 1 tới 3
2. Thêm đơn vị % vào ô trong excel
Chọn ô muốn thêm nhấn tổ hợp phím tắt (Ctrl+1) sau đó Thực hiện theo thứ tự từ 1 tới 3
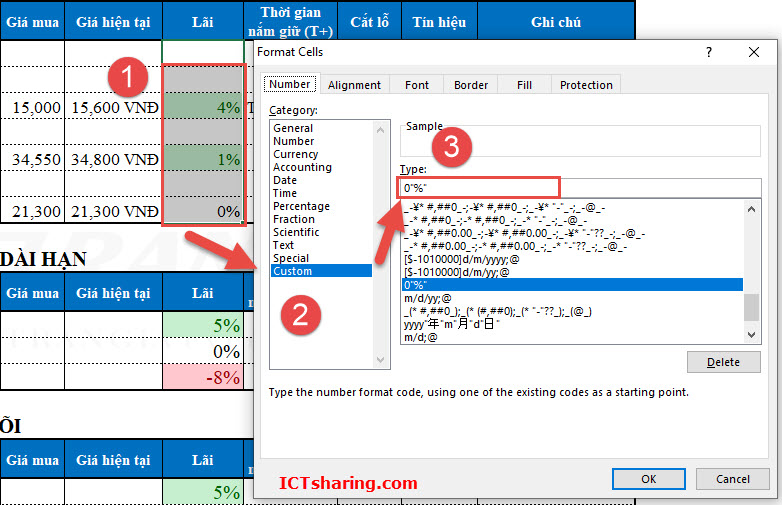
3. Thêm đơn vị Bộ, Đôi vào ô trong excel
Chọn ô muốn thêm nhấn tổ hợp phím tắt (Ctrl+1) sau đó thực hiện như hình dưới, trường hợp thêm đơn vị bộ tương tự.
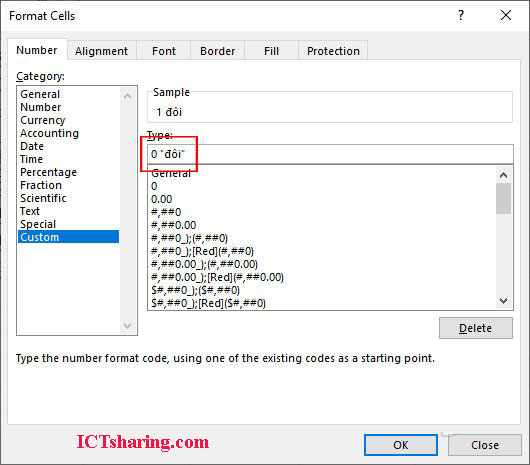
Với cách làm này thì bạn sẽ dễ dàng thêm các đơn vị mới để biểu diễn số liệu trong các ô của Excel khi không có sẵn. Trong khi nhập đơn vị mới tại Format Cells chúng ta cần phải nhập đúng cú pháp thì mới hiển thị đơn vị cho ô.
Chúc các bạn thực hiện thành công!
