Website có chứng chỉ SSL đang được đánh giá cao thứ hạng SEO top google, các nhà cung cấp dịch vụ host tại việt nam như Nhân Hòa, Mắt bão … đã tích hợp ssl miễn phí rất hữu ích cho các web thuê dịch vụ của họ. Do vậy bạn nên tìm hiểu để tích hợp cho website của mình nhé.
Để tích hợp ssl miễn phí bạn chỉ cần truy cập vào cpanel của host tìm tới mục Security rồi chọn SSL/TLS để kích hoạt dịch vụ.
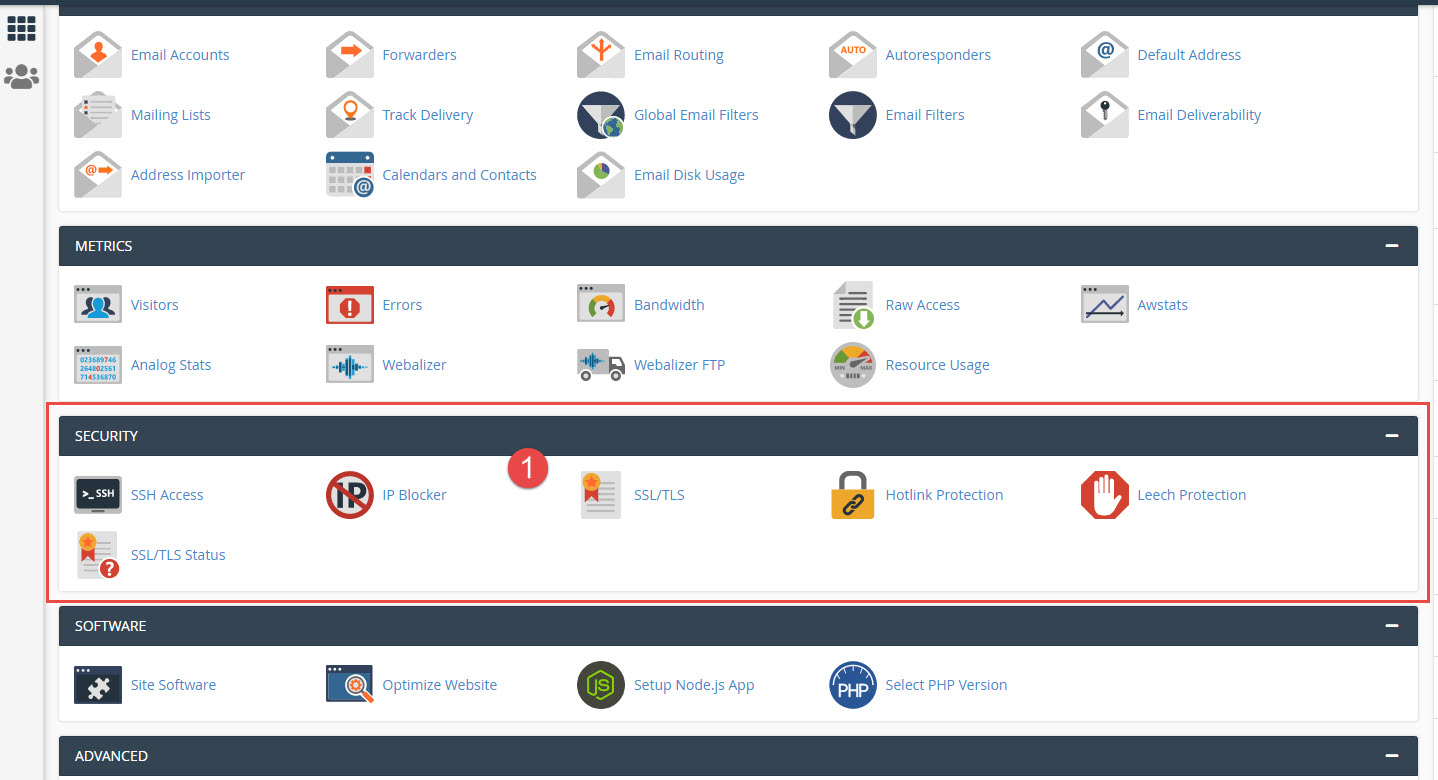
Sau khi kích hoạt ssl trong cpanel của host xong tên miền truy cập được cả 2 chế độ: có ssl và khống có ssl.
Bài viết này sẽ hướng dẫn bạn cách trỏ tên miền (domain) từ no-ssl về ssl theo từng server khác nhau:
1.Trên Linux & cPanel (Apache) bằng file .htaccess
Nếu bạn đang sử dụng Linux và cpanel chỉ cần mở file .htaccess và thêm các dòng code bên dưới vào là ok.
RewriteEngine on
RewriteCond %{HTTPS} off
RewriteRule (.*) https://%{HTTP_HOST}%{REQUEST_URI} [L,R]
Chú ý: Không được có 2 dòng “RewriteEngine On” trong file htaccess
2. Nếu bạn sử dụng CloudFlare
Truy cập vào CloudFlare tìm tên miền của bạn và chọn chức năng Page Rules
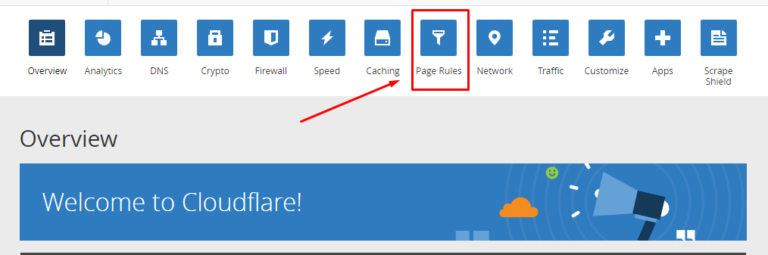
Chọn “Create Page Rules”
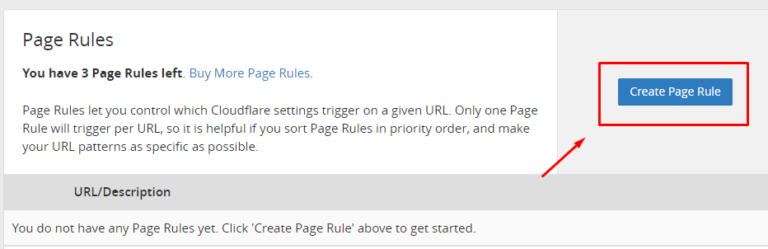
Tạo rule chuyển hướng cho domain, để cấu hình cho cả subdomain ta thêm dấu * vào trước domain, .
Để cấu hình cho toàn bộ thành phần của domain ta thêm dấu * sau dấu /
Sau đó chọn “Add a Setting”
Chọn bật chức năng “Always uses https“
Phần URL pattern điền vào tên miền của bạn theo mẫu dưới đây (Vui lòng thay domain.com là tên miền của bạn).
3. Nếu bạn sử dụng Nginx
Mở file cấu hình nginx.conf (hoặc /etc/nginx/sites-enabled/domain.conf) và tìm đoạn cấu hình cho website trên port 80, sau đó điều chỉnh như sau:
server {
listen 80
server_name example.com www.example.com;
## redirect http to https ##
rewrite ^ https://$server_name$request_uri? permanent;
}
Sau đó reload lại nginx bằng lệnh
nginx -s reload
Hoặc có thể khởi động lại nginx bằng lệnh
service nginx restart
4 . Nếu bạn sử dụng Windows Hosting
Thêm vào file web.config đoạn mã dưới đây.
<rule name="Redirect to HTTP" stopProcessing="true">
<match url="(.*)" />
<conditions>
<add input="{R:1}" pattern="^onepage/(.*)$" negate="true" />
<add input="{HTTPS}" pattern="^ON$" />
</conditions>
<action type="Redirect" url="http://{HTTP_HOST}/{R:0}" redirectType="Permanent" />
</rule>
5. Cấu hình trên Tomcat/JBoss
Đầu tiên bạn mở file cấu hình server.xml của Tomcat (thường nằm trong thư mục tomcat/conf) và tìm các đoạn cấu hình cho các port 80 và 443.
Trong phần cấu hình port 80 chỉnh lại như bên dưới:
<Connector port="443" maxHttpHeaderSize="8192" maxThreads="150" minSpareThreads="25" maxSpareThreads="75" enableLookups="false" disableUploadTimeout="true" acceptCount="100" scheme="https" secure="true" SSLEnabled="true" clientAuth="false" sslProtocol="TLS" keyAlias="tomcat" keystoreFile="/usr/local/ssl/keystore/server.jks" keystorePass="your_keystore_password" />
<Connector port="80" enableLookups="false" redirectPort="443" />
Tiếp theo đến file cấu hình web.xml của website và thêm vào đoạn sau đây ở cuối file, nhưng trước thẻ </web-app>
<!-- SSL settings. Only allow HTTPS access -->
<security-constraint>
<web-resource-collection>
<web-resource-name>Entire Application</web-resource-name>
<url-pattern>/*</url-pattern>
</web-resource-collection>
<user-data-constraint>
<transport-guarantee>CONFIDENTIAL</transport-guarantee>
</user-data-constraint>
</security-constraint>
Sau đó bạn cần khởi động lại Tomcat.
Bài viết cơ bản hướng dẫn cách Hướng dẫn tự động chuyển hướng từ http:// sang https://. Hy vọng nó sẽ hữu ích cho bạn./

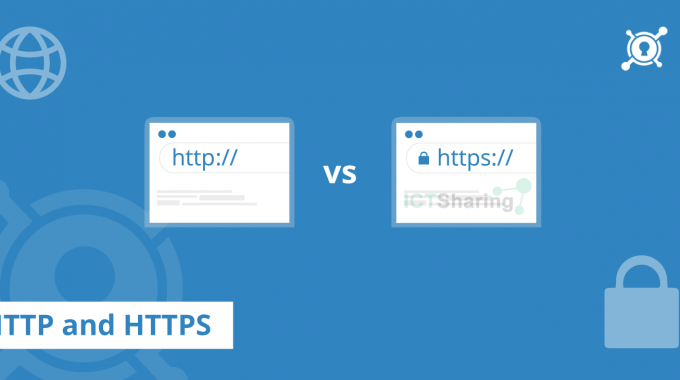
Pingback: Hướng dẫn cách dùng file .htaccess toàn tập – Sharing for Success