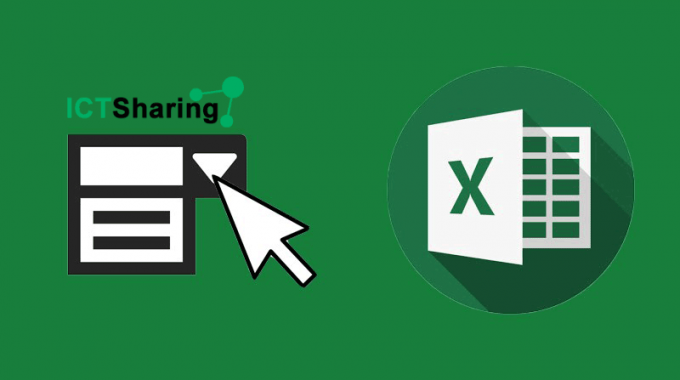Hôm nay mình tiếp tục chia sẻ cách làm thế nào để tạo được một filter trong 1 ô excel, hay còn gọi là danh sách kéo thả cho phép mọi người chọn một mục từ danh sách mà bạn tạo.
Drop List là gì? Khi nào cần sử dụng Drop List trong Excel
Drop List hay danh sách thả xuống là 1 kiểu định dạng dữ liệu rất tiện lợi và được nhiều người dùng Excel sử dụng hiện nay với các công dụng cực kỳ hữu ích như:
- Tạo các danh mục cần nhập vào ô trống.
- Tạo được tên, ngành nghề, nơi ở,… phù hợp cho các địa điểm cần lấy thông tin.
- Có thể thông qua Drop List giúp thực hiện khai báo, chấm công.
- Có thể thông qua Drop List giúp quản lý kho, bãi.
Cách tạo Drop List trong Excel bằng Data Validation
Tuy theo mức độ dữ liệu drop list dài hay ngắn để lựa chọn drop list phù hợp. Mình hướng dẫn các bạn thực hiện theo 2 cách như sau:
Cách 1. Tạo trực tiếp Drop List trong Sheet đang sử dụng bằng công cụ Data Validation
Cách này áp dụng cho những trường hợp drop list đơn giản như hiển thị giới tính (Nam, Nữ, ..), ít dữ liệu.
Trong bài hướng dẫn này, mình tạo droplist cho việc quản lý trade T0 trong chứng khoán của mình cột Mua/Bán chỉ được chọn Mua hoặc Bán trong danh sách đã cho.
Bước 1: Mở file Excel > Chọn ô muốn tạo Drop List > Chọn tab Data > Chọn Data Validation.
(Bạn có thể Chọn hết các ô ở cột mua bán để tạo Drop list cho từng ô nhé)
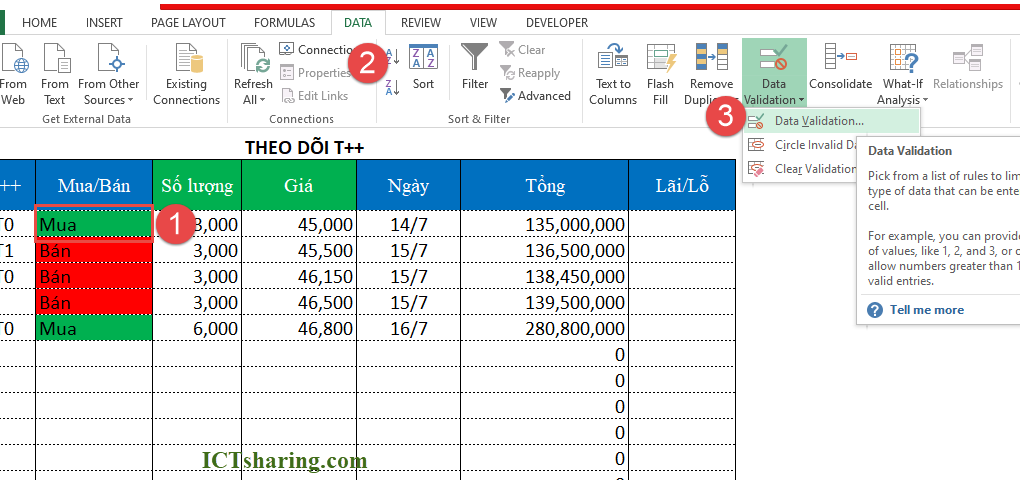
Bước 2: Chọn tab Settings > Trong mục Allow chọn List.
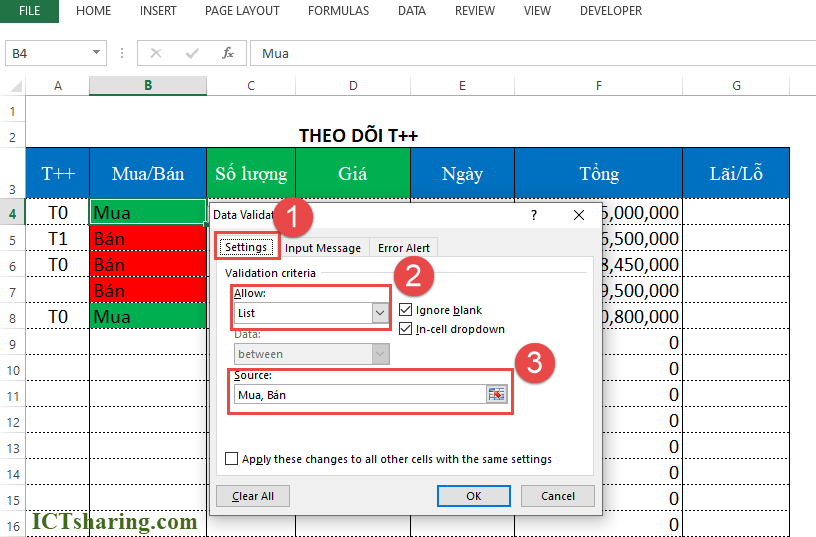
Ở đây mình sẽ tạo danh sách thả xuống Mua, Bán trong mục Source như mục (3) trên hình
Lưu ý:
Chữ nhập vào phần Soure bắt buộc phải được đặt trong dấu ngoặc kép và phải được ngăn cách bằng dấu chấm phẩy.
Ví dụ: “Mua”; “Bán”;…
đối với các phiên bản Excel mới chỉ cần cách nhau bởi dấu “,” như trên hình của mình.
Đây là Drop List (danh sách thả xuống) sau khi tạo xong.
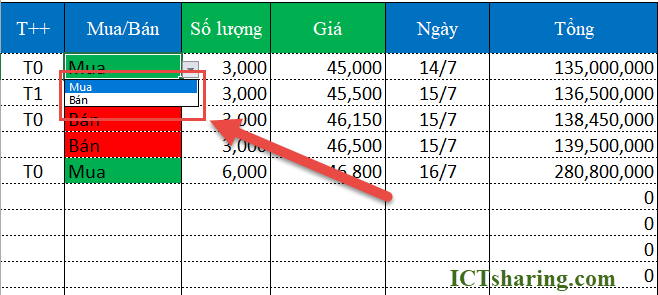
Cách 2. Tạo Drop list trong excel từ dữ liệu có sẵn
Nếu bạn có một danh sách hơn 500 mã cổ phiếu, hoặc sản phẩm dài bạn có thể thực hiện theo cách này.
Cách này giống cách 1 chỉ khác nguồn vào (Source) thay vì nhập trực tiếp trên textbox thì bạn chọn từ nguồn khác trên sheet khác của Excel.
Bước 1: Mở file Excel > Chọn ô muốn tạo Drop List > Chọn tab Data > Chọn Data Validation.
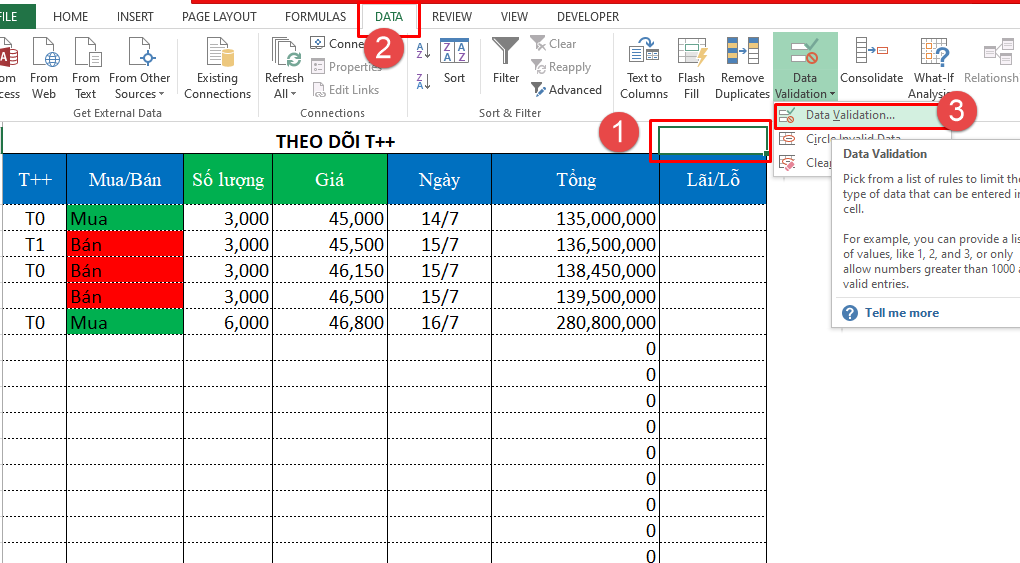
Bước 2: Chọn tab Settings > Trong mục Allow chọn List.
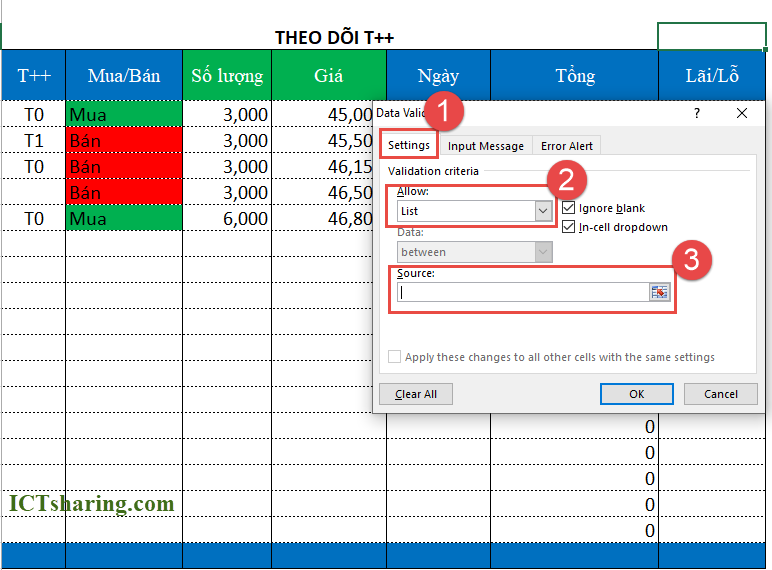
Bước 3: Đi đến mục Sources > Chọn từ dữ liệu có sẵn đã được tạo trong trang tính Sheet DANH SACH CP > Nhấn OK để tạo Drop List trong Excel.
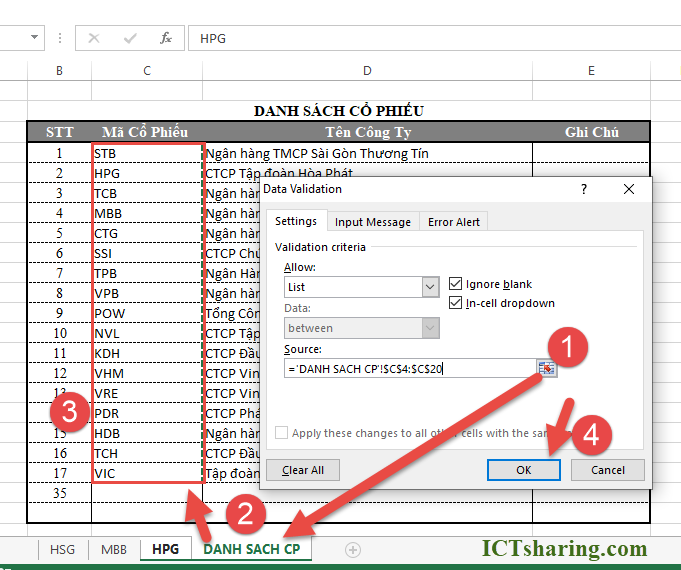
Bước 4: Đây là Drop List (danh sách thả xuống) sau khi tạo xong.
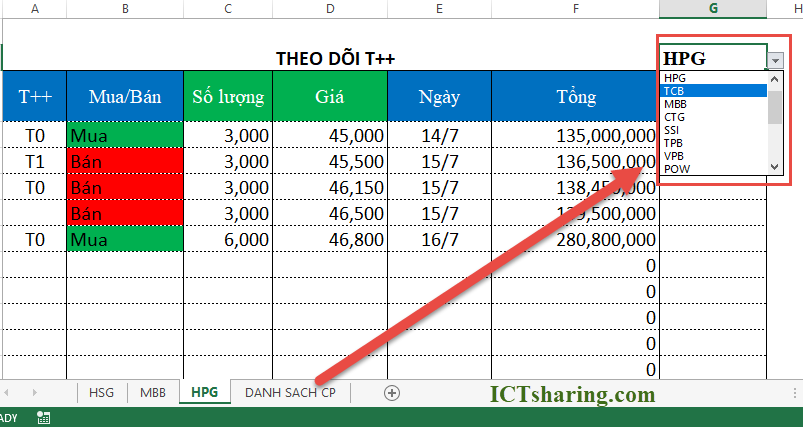
Cách xóa bỏ Drop List trong Excel
Bước 1: Chọn ô có định dạng Drop List > Chọn thẻ Home.
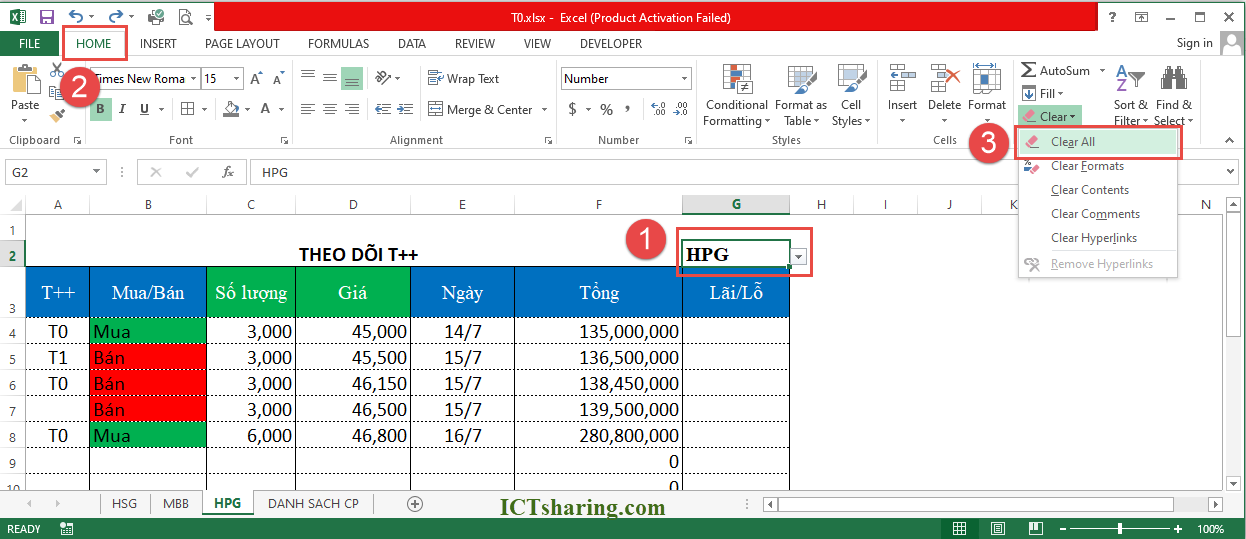
Bước 2: Đi đến phần Editing > Nhấn vào Clear > Chọn Clear All để bỏ Drop List trong Excel.
Tổng kết
Sử dụng Excel để quản lý công việc vô cùng hoàn hảo, với khối kiến thức đồ sộ của Excel nếu bạn nắm vững thì công việc văn phòng của bạn vô cùng nhàn hạ.
Hy vọng bài viết phần nào giúp bạn thực hiện tốt công việc của bạn,
Bạn có thể tham khảo thêm khóa học Khóa Học Office Chuyên Nghiệp (Tin Học Văn Phòng) được chia sẻ miễn phí .