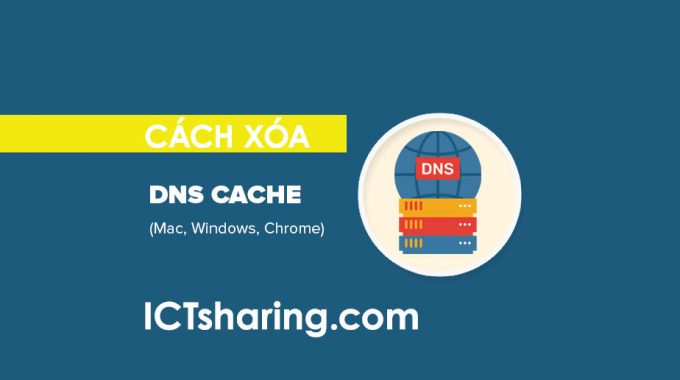Câu chuyện của mình là sử dụng domain ictsharing.com cho một blogspot http://ictdiscovery.blogspot.com/ sau khi không thích blogspot nữa mình chuyển đổi và backup dữ liệu về CMS wordpress. Khi DNS về host rồi mà chờ mãi không vào web, khởi động lại cả model sau đó mình tìm hiểu có một cách rất đơn giản là xóa bộ nhớ cache DNS trên chrome và window 10 là chạy được website. Đây cũng là lý do mình viết lưu lại cách này.
Bài viết hôm nay mình sẽ giới thiệu khái niệm về DNS và hướng dẫn từng bước xóa cache trên windows và google chrome.
DNS là gì?
DNS viết tắt trong tiếng Anh là Domain Name System – Hệ thống tên miền, một hệ thống cho phép thiết lập tương ứng giữa địa chỉ IP và tên miền trên Internet.
Hệ thống tên miền (DNS), là hệ thống giúp chuyển đổi các tên miền dễ ghi nhớ dạng ký tự, ví dụ www.ictsharing.com sang địa chỉ IP vật lý dạng số, ví dụ 10.28.36.112 tương ứng của tên miền đó.
Các hệ điều hành hiện nay như Windows 10, Mac luôn lưu dữ liệu DNS cục bộ nhằm mục đích tăng tốc độ duyệt web. Trình duyệt Google chrome cũng có hệ thống bộ nhớ đệm riêng để lưu nội dung trang và dữ liệu DNS nhằm tăng hiệu suất truy cập Internet nhanh hơn.
Cache DNS là gì?
Cache DNS là ngân hàng dữ liệu lưu trữ địa chỉ IP cho mọi trang web người dùng truy cập. Bản chất của ngân hàng dữ liệu nhỏ này là giúp máy tính dễ dàng truy cập đến địa chỉ IP của những trang web tương ứng khi chúng thay đổi hoặc tạo máy chủ mới.
Lưu thông tin DNS trong bộ đệm DNS cục bộ giúp trình duyệt của bạn nhanh chóng tìm thấy một trang web.
Điều này đảm bảo rằng mỗi khi bạn truy cập bất kỳ trang web nào, trình duyệt của bạn sẽ có lộ trình ngắn nhất để có được thông tin DNS cần thiết để định vị trang web trên internet.
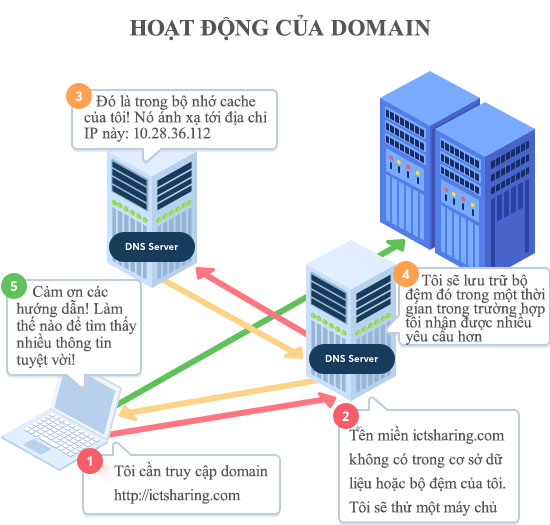
Tại sao phải xóa cache DNS?
Xóa cache DNS là thao tác loại bỏ tất cả thông tin lưu trữ liên quan đến địa chỉ IP và tên trang web. Sau khi bạn thực hiện xóa cache DNS, hệ thống sẽ tự động tạo lại thông tin DNS mới cho lần tiếp theo bạn truy cập web.
Khi bạn thay đổi web chuyển sang máy chủ khác, thay đổi IP thực hiện DNS từ domain chuyển qua một máy chủ IP khác. Mặt khác, bộ nhớ cache DNS trên windows, Mac và trình duyệt đều lưu trữ khiến chúng ta phải chờ thời gian để bộ nhớ cache DNS cập nhật lại địa chỉ IP.
Bạn thấy khó chịu phải chờ đợi mà không biết quá trình thực hiện cài đặt có đúng không? Do vậy, bạn cần phải xóa cache DNS để cho quá trình này thực hiện ngay lập tức.
Để giải quyết các vấn đề DNS, bước đầu tiên phải xóa cache DNS trên Windows hoặc Mac. Nếu việc xóa cache DNS ở hệ điều hành không thể giải quyết vấn đề, bạn cần xóa tiếp cache DNS của trình duyệt Chrome.
Cách xóa cache DNS trên Windows
Nhấn tổ hợp phím Windows + R để mở hộp thoại Run, sau đó gõ ipconfig /flushdns và nhấn Enter.
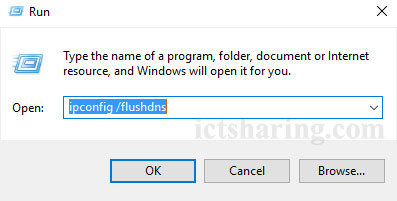
Được kết quả:
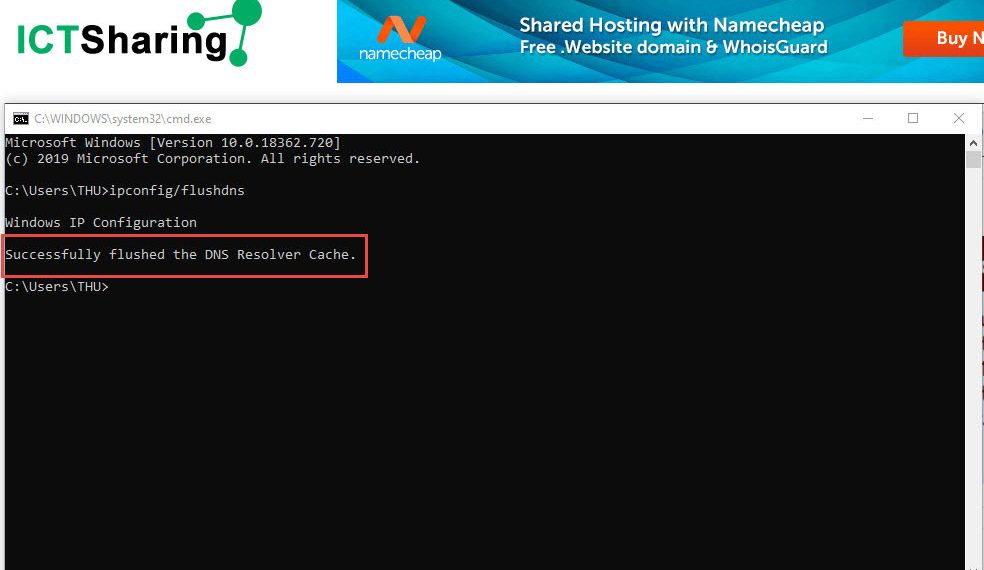
Giờ bạn thử truy cập vào web của bạn để lấy thông tin DNS được cập nhật nhé. Nếu vẫn chưa được bạn cần thực hiện xóa trên trình duyệt ở bước sau nữa nhé.
Cách xóa cache DNS trên MacOS
Đối với máy tính Mac các bạn thực hiện theo cách sau nhé!
Mở cửa sổ lệnh Terminal. Bạn có thể tìm thấy nó trong Launchpad trong thư mục ‘Other’. Bạn cũng có thể khởi chạy nó bằng cách mở Finder và vào thư mục Applications » Utilities.
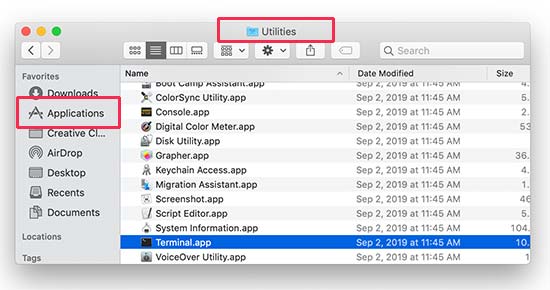
Nhập lệnh sau
sudo killall -HUP mDNSResponder
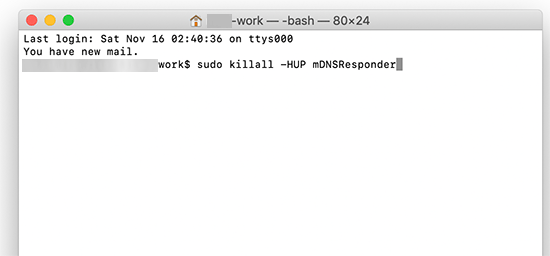
Bạn sẽ được yêu cầu nhập mật khẩu tài khoản macOS của bạn. Đó là mật khẩu để đăng nhập vào máy tính của bạn.
Sau đó, máy tính sẽ xóa bộ nhớ cache DNS. Bây giờ bạn truy cập trang web để có được thông tin DNS mới nhất.
Nếu vẫn chưa được bạn cần thực hiện xóa trên trình duyệt ở bước sau nữa nhé.
Cách xóa cache DNS trên Chrome
Khởi chạy Chrome và nhấn tổ hợp phím Ctrl + L để di chuyển con trỏ về thanh địa chỉ URL. Nhập đường dẫn URL sau vào thanh địa chỉ và nhấn Enter.
chrome://net-internals/#dns
Tại đây, bạn nhấn nút Clear host cache. Thao tác này sẽ xóa danh sách các trang web bạn đã truy cập.
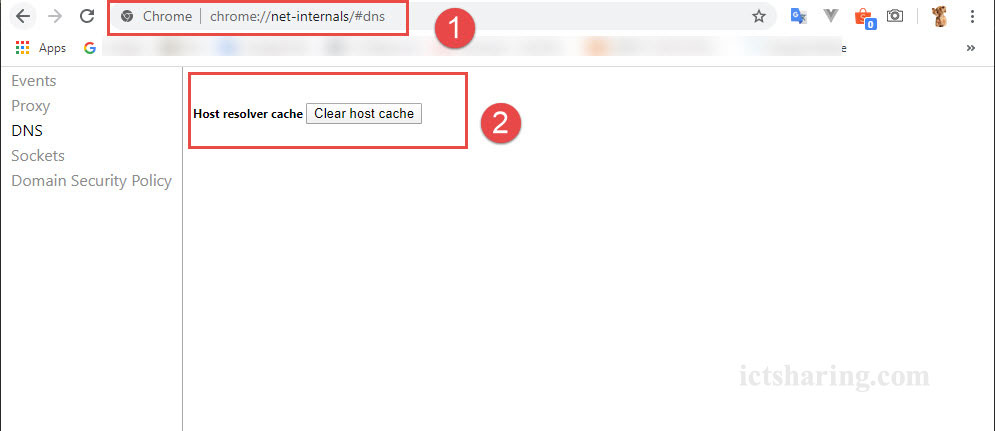
Tiếp theo, bạn nhập đường dẫn bên dưới vào thanh địa chỉ và nhấn Enter.
chrome://net-internals/#sockets
Cuối cùng, bạn nhấn lần lượt các nút Close idle sockets và Flush socket pools. Việc này sẽ đóng tất cả các socket của trình duyệt.
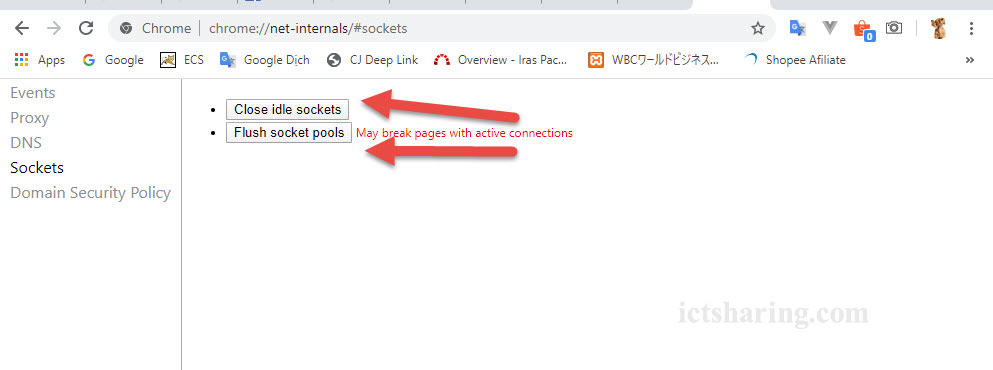
Như vậy là xong, giờ bạn có thể kiểm tra xem đã xóa thành công chưa bằng cách sử dụng công cụ trực tuyến như DNSChecker tại đây
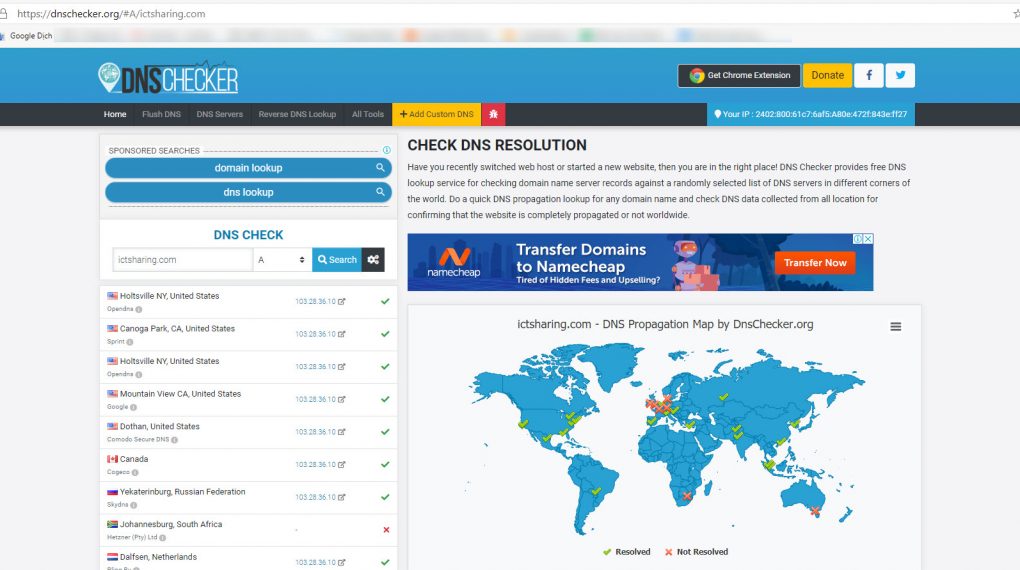
Nếu tất cả các vị trí chỉ ra cùng một địa chỉ IP có dấu kiểm màu xanh lục, thì điều này có nghĩa là các thay đổi DNS bạn đã thực hiện được cập nhật trên internet.